How to Enable SMTP for Outgoing Emails in WooCommerce
Updated on Dec 8, 2022
SMTP is a protocol used for outgoing email delivery, and it is typically used indeed for sending emails from your email account. The protocol is widely used, and in the following few lines of this tutorial, we will provide more information on how to set it up for your WooCommerce-based Online Store.
To enable SMTP for outgoing emails, you need to:
Add the SMTP plugin to your Online Store
Unfortunately, WooCommerce does not integrate any features or plugins for the configuration of that protocol. Thus you will need to add plugin for the WordPress application, which will allow you to utilize that protocol for outgoing mails. The authors of WooCommerce are recording for a certain plugin to be used, and you will be able to install it following the usual process of WordPress plugin installation.
First and foremost, you will need to login into the admin area of your WordPress application and then navigate to Plugins > Add new.
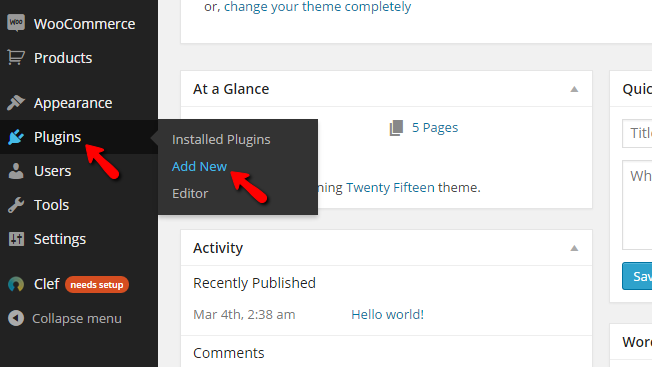
Once you are on the main plugin installation page, you will need to find the "WP Mail SMTP" plugin. This can be done easily if you type the name of that plugin into the search box and press enter. The first result you will get will be the plugin you need.
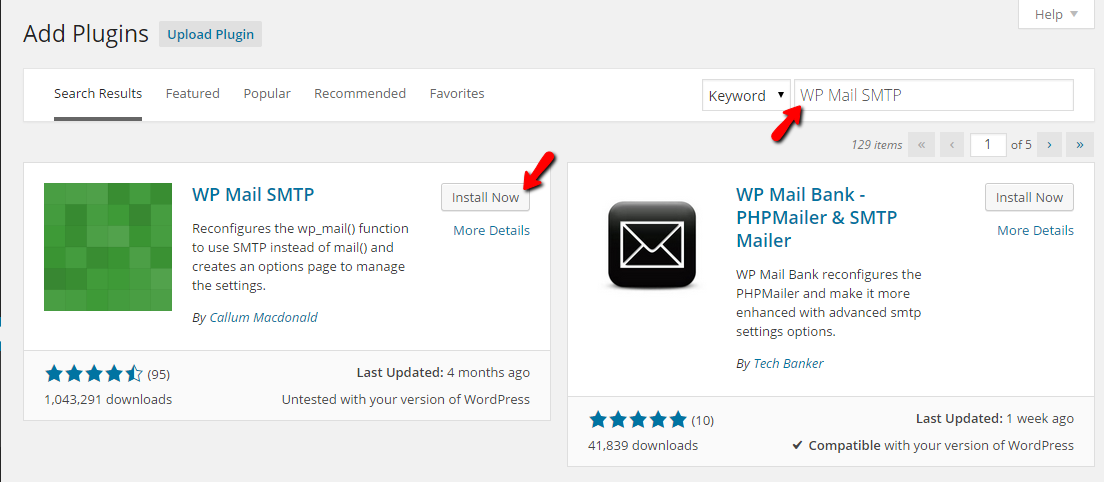
By clicking on the Install button, you will get the plugin installed on your website, and in order to activate the same you will need to click on the Activate Plugin link available right after the installation is finished.
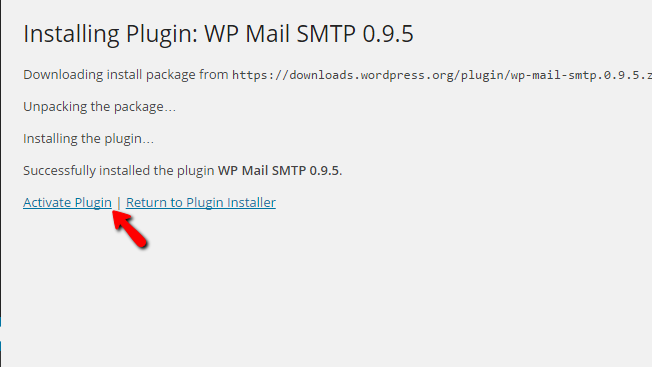
This action will cause the plugin to be activated and with that, the installation of the "WP Mail SMTP" plugin is finished.
Configure the SMTP Settings of the plugin
Now that you are done with the installation and the activation procedure for your plugin, it is time to get it functional by configuring its settings correctly. Please access the Dashboard of the admin area of your website and navigate to Settings > Email.
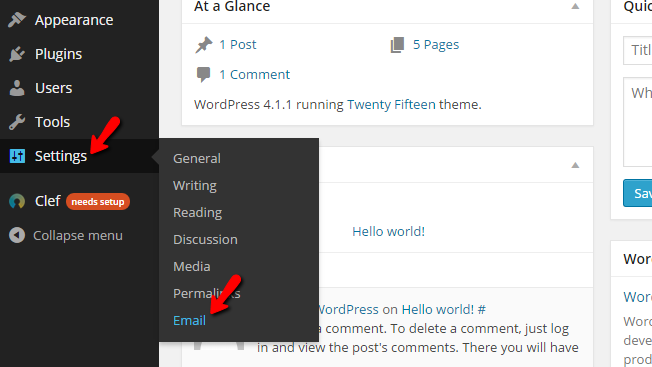
On the next page, you will be able to find the Advanced Email Options page, where you will be given the option to configure a few simple settings.
- From Email - The email which will be displayed in the "From" field of your outgoing emails.
- From name - The name which will be displayed for the outgoing emails once they are delivered to the clients.
- Mailer - The type of email handling function that will be used. Please set that to "Send all WordPress emails via SMTP," as this is the function we are writing about.
- Return Path - Activate the return path to be the same as the "From Email."
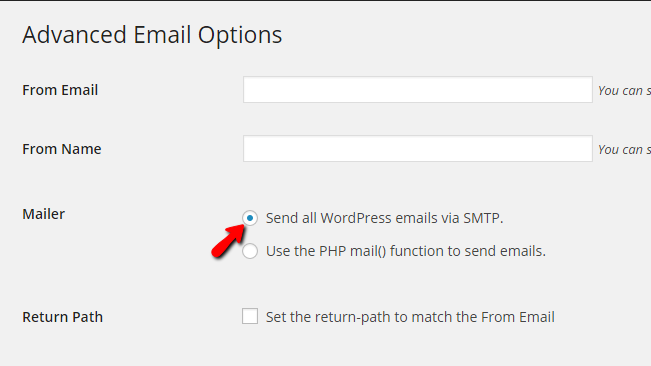
Once you are done with the settings from this section, please move forward to the next one, which is called SMTP Options. There you will be able to find and configure the following options:
- SMTP Host - The hostname of the SMTP Service. Usually, here you can type mail.yourdomain.com, replacing the substitute yourdomain.com with your actual domain name.
- SMTP Port - The port of the SMTP service; usually you should use port 25.
- Encryption - The encryption method that should be used when sending emails. Please keep in mind that this will affect the SMTP port if enabled.
- Authentication - This option should be used if the outgoing mail server requires authentication from the users.
- Username - The username which should be used for the authentication in front of the mail server. Here you should use a fully qualified email account such as [email protected].
- Password - The password for the email account used as a username.
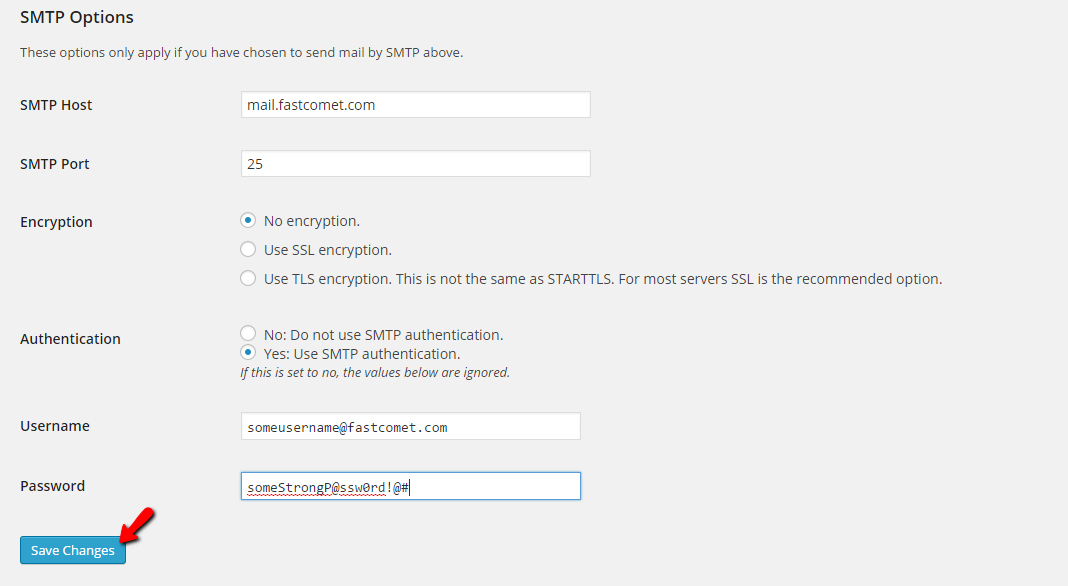
Once you are done with these changes, please click on the Save Changes button so all the changes you have performed can be saved.
The final section from this configuration page will help you to test if everything was configured properly, and there you will be able to simply input an email address which the system will use to send a test message.

Congratulations! You have successfully configured the SMTP protocol for the outgoing email emails of your WooCommerce-based Online Store!

WooCommerce Hosting
- Free Installation
- 24/7 WooCommerce Support
- Free Domain Transfer
- Hack-free Protection
- Fast SSD Storage
- Free WooCommerce Transfer
- Free Cloudflare CDN