How to Manage WordPress Plugins
Updated on Dec 6, 2022
By adding, modifying, or removing plugins, you will be the main factor in determining how many different capabilities your website can handle. A plugin is an installable component that allows users to access numerous functions on your website.
This article will give you detailed instructions on how to add, modify, or remove a plugin from your WordPress website.
To manage the plugins in your WordPress, you will need to be able to:
How to Install a new Plugin
To add a plugin, you should log into your WordPress admin area and then navigate to Plugins → Add New:
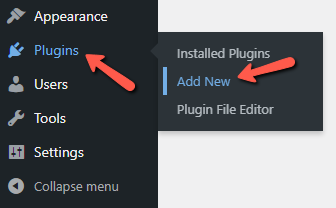
You will be redirected to a page called Add Plugins, where the installation process should be managed from:
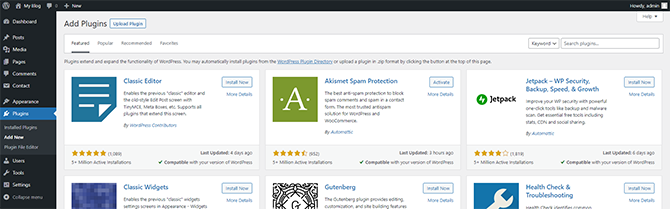
You must choose whether you want to upload the plugin or use the search tools that are already available on that page before you can start installing a plugin. You must have the plugin installation archive downloaded to your local computer to upload a plugin. You can download plugins via the Official WordPress website's Plugin section.
When you click the Download button, the installation archive for the plugin of your choice will be made available to you. You must use the Upload method from the Add Plugins page to upload that archive.
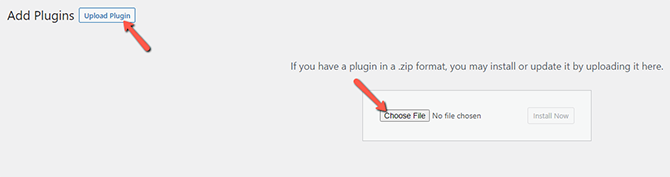
When you click the Choose File option, you will be taken to an interface where you may submit the plugin installation ZIP that you have already downloaded.
The Install Now button will appear accessible once your plugin has been chosen, and you must click it to install it. Your plugin will be successfully installed following a brief installation procedure displayed on the following page.
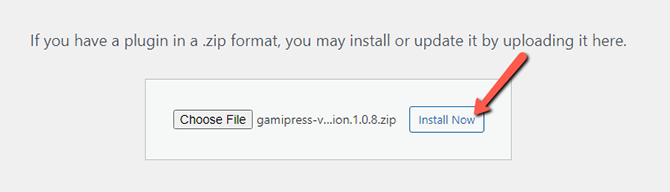
If you want to add more plugins before activating them, you can select to go back to the Plugins home page instead of starting the plugin immediately.
You might also think about using the options on the Add Plugins page to perform a direct search for plugins.
Enter the search word you want to look up to be taken to a page where all the modules connected to your search query have been located.
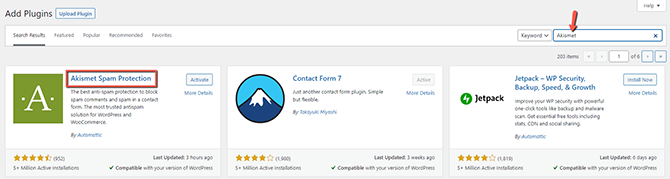
If you want to install a plugin from the found plugins, click the Install Now button, and the plugin will be installed right away.
How to Edit or Delete a Plugin
The second part of our tutorial will show you how to edit or delete already installed plugins from your website. Assuming you are already logged into your WordPress admin area, you must navigate to Plugins → Installed Plugins.
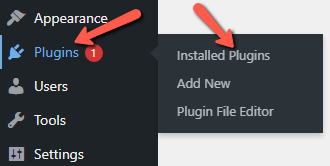
You will be brought to the page where all your installed plugins will be shown. You must first ensure that a plugin is inactive before deleting it.

You will see the Delete link, which will be in red if it has been deactivated. When you click the Delete link for the module you want to remove, a page will redirect you to one where you must confirm your action to remove the plugin.

Be warned that there will be no way to restore any plugin files if they are destroyed. Therefore, if you have customized the plugin's code, those changes will also be deleted along with the plugin. The plugin will be permanently destroyed once you click the "Yes, Delete these files" button when you are ready to do so.
Last but not least, you can quickly alter a specific plugin by going to the Installed Plugins or just the Plugins tab and clicking the Edit link next to the plugin you want to change.
By default, when you attempt to edit a plugin, you are taken to the plugin's source code. You must understand the precise workings of the plugin you are editing to make the modifications, which depend entirely on your needs.
Remember that some plugins include an easy-to-use online interface for customizing their functionality.
Congratulations, the plugins on your website are now entirely under your control!

WordPress Hosting
- Free WordPress Installation
- 24/7 WordPress Support
- Free Domain Transfer
- Hack-free Protection
- Fast SSD Storage
- Free WordPress Transfer
- Free CloudFlare CDN
- Immediate Activation
