How to upgrade vBulletin to latest release
Updated on Jan 6, 2016
If you are managing a vBulletin website, it is important to keep it updated to the latest stable release of the product. This will provide the latest fixes and security patches of the script and better functionality for your website.
In this tutorial, we will take a look on how to upgrade your vBulletin website to the latest stable version. You should not be worried about this process as there is a well-established procedure that you simply need to follow for a successful completion of the upgrade.
Create a Backup
It is recommended to create vBulletin backup, before making major changes on your website. This allows you to restore it to a fully operational state if something goes wrong.
When a new version of vBulletin is officially released, you will notice a message informing you about that within the admincp area of your website.
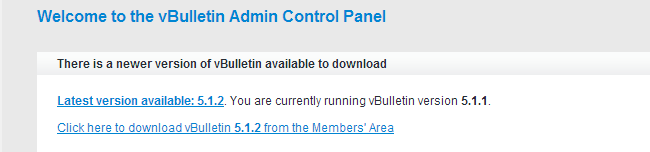
To upgrade vBulletin, you need to:
Step 1 Download the latest release
The first step of the process is to download the latest stable version of vBulletin. It will allow you to upgrade your website to it and run the process smoothly. You can achieve that through your Members Area within the official vBulletin website. When you do, simply locate your active license and download the latest release of vBulletin that you wish to upgrade to.
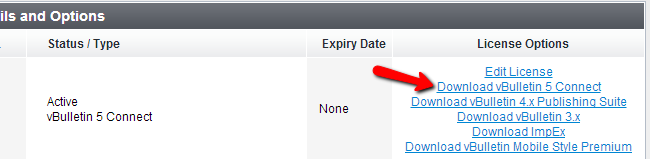
Step 2 Prepare the Upgrade Files
The second step is to extract the files of the archive with the latest vBulletin release on your local computer. When you do so, you will notice a folder called upload, which contains the actual files that you need to use.
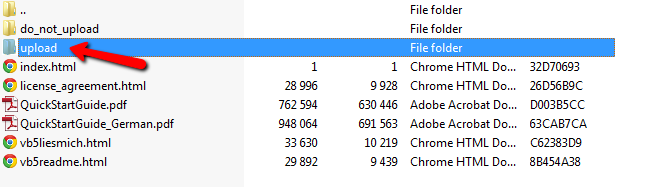
Once you extract the contents of the latest vBulletin release on your local computer, it is time to upload them to the server. The important thing here is to make sure that you upload the contents of the upload folder of the vBulletin archive directly to the location of your vBulletin installation on the server. Make sure to overwrite all requested files.
Upload Files
There are two ways of uploading your files to the server - using an FTP client, following our FTP tutorial, or uploading directly through your cPanel account > File Manager, following our cPanel tutorial.
Step 3 Initiate the upgrade
To initiate the upgrade of your vBulletin website, you need to access your website, followed by /install/upgrade.php. This will pull up the upgrade screen that will allow you to proceed with the process. Click on the Begin Upgrade button to proceed.
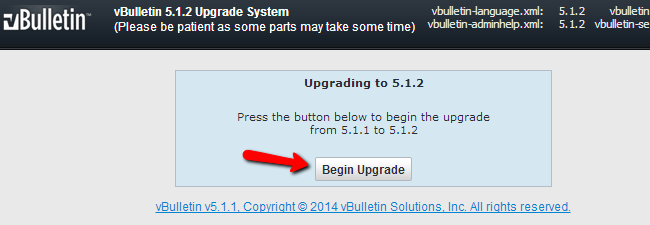
The upgrade process will be initiated automatically. You will have to give it some time to complete successfully.
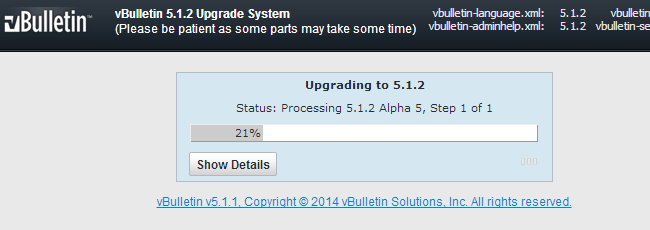
Once the upgrade is completed, you will receive a pup up message for that. You will have the option to proceed directly to your AdminCP area or to review a report of the actual upgrade.
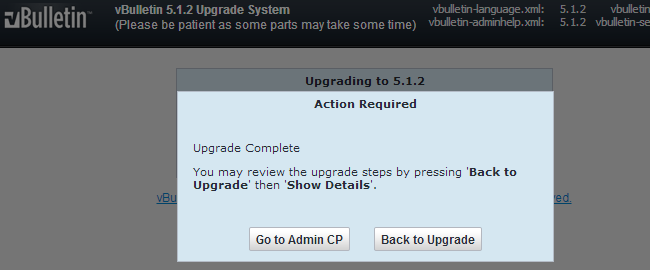
Congratulation, you have successfully upgraded your vBulletin website.

vBulletin Hosting
- Free Installation
- 24/7 vBulletin Support
- Free Domain Transfer
- Hack-free Protection
- Fast SSD Storage
- Free Cloudflare CDN
- Free vBulletin Transfer
- Immediate Activation
