How to Restore SugarCRM backup
Updated on Mar 13, 2019
In case of emergency or a recent change you have applied which affected your website in a bad manner you probably would like to restore the functionality of your SugarCRM CE instance. This tutorial assumes that you have a locally generated backup which if you have followed our SugarCRM CE Backup tutorial should have been able to generate easily. In the next few lines of this tutorial we will show you how to completely restore your SugarCRM CE website.
To restore your SugarCRM CE, you need to:
Step 1 Restore the Files
In order to get the files of your website restored you will need to upload those and replace the files currently available for your SugarCRM CE website. If you have issues with recent changes only performed to the database you can skip this step as most probably you will not need to restore the files at all.
First and most importantly you will need to connect to the FTP service for your website. If you are not aware of how this should happen - you will need an FTP client such as FileZilla and also you will need to configuration for that email client. The configuration information has been provided in the welcome email you have received when you have signed up for a service with us and the actual configuration of the FTP client can be reviewed in our FileZilla configuration tutorial.
Once you connect to the FTP service you will need to browse the folder where your website is located. If you are accessing your website directly on your domain (domain.com or www.domain.com) without an actual subdomain (subdomain.domain.com) or subfolder (domain.com/subfolder) then the files of your SugarCRM CE instance should be in the public_html folder. In any other case you will need to find the folder by checking where is the home folder of your subdomain via your cPanel → Subdomains.
Now that you are able to see the working files of your SugarCRM CE installation the only thing remaining is to upload the local files on top of the files located on your web hosting account. This can be easily done by selecting all of the local files (by marking a single file and then using key combination of CTRL + A), right-clicking on the selected files and choosing the "Upload" option.
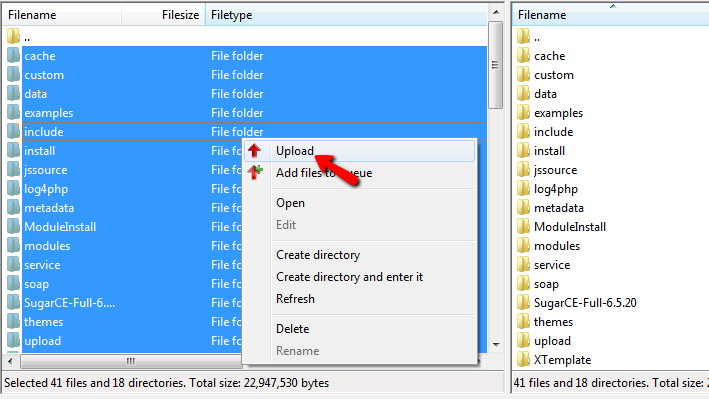
Then you will notice how your FTP client will ask you if the files should be overwritten on the remote server. Here you should choose the options "Overwrite", "Always use this action" and then you should only click the Ok button which will initiate the upload and overwrite process.
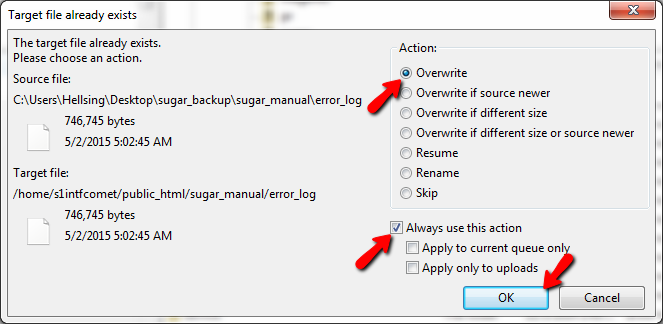
Once the upload is completed this will finalize also the file restoration process.
Step 2 Restore the Database
The database restoration is maybe the most used restoration option s SugarCRM CE is not about the design but it is all about the records of your organizations about the clients. Thus in most of the cases you will be restoring the database since all of the records are stored there. Let's see how this should happen.
Assuming that you have a local backup of the database in .sql format, you will need a database in which you should restore that backup. Thus you will need to create such via your cPanel → MySQL database wizard. If you are not aware of how to do so please follow our cPanel database tutorial.
Once you have create the database and you have the database name, username and password it is time to import the .sql file. This will require for you to access the phpMyAdmin feature of your cPanel.

Once there you will need to find the newly created database and then to click on the same. Initially if everything is ok with the database there will be no tables. Then you will need to click on the "Import" button located in the top horizontal menu bar.
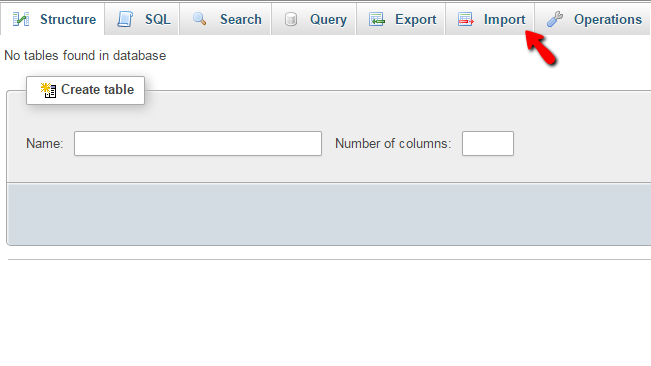
This button will present you with the uploading interface. There you will be able to point the .sql file located on your local computer and then if you scroll down to the bottom of the page and click on the Go button you will be able to start the import.
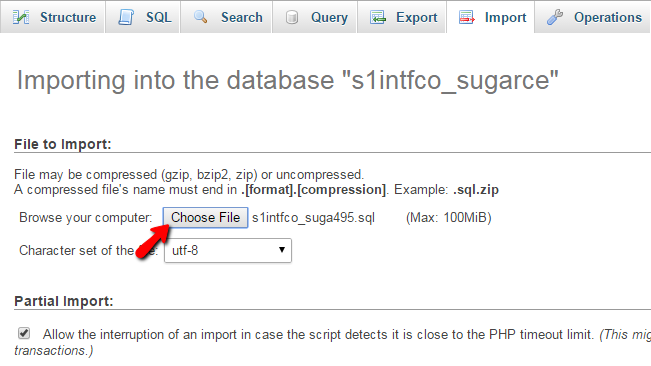
Once the import is finished you will see how the database is populated with the tables of your database.
Step 3 Link the Database and the Files
Now that you have restored all the files and the database of your SugarCRM CE installation it is time to configure the application with the restored database. Since you were creating your database in Step 2 of this tutorial you should have the database name, username and password. Now you will need to input these in the main configuration file of the application.
To do that you should login into your cPanel and then access the File Manager feature.
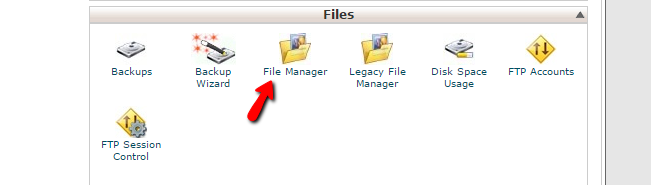
Then you will need to navigate to the folder where your SugarCRM CE application is installed into. Once there you will need to look for a file called config.php. Now that you have found that file you will need to right-click on the same and choose the Code Edit option.
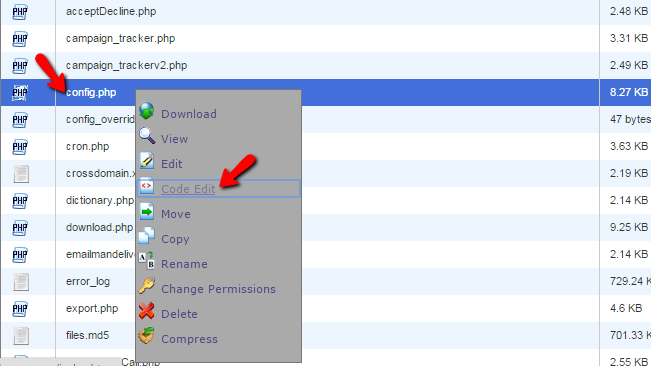
This option will open a new page where you will be able to edit the code of the file and more particularly the code located between lines 56 and 60. The code there is the following:
'db_user_name' => 'database_user',
'db_password' => 'database_password',
'db_name' => 'database_name',
Here you will need to change the "database_name" with the name of the database you have used for the restoration in Step 2 of this tutorial, the "database_user" with the actual username and the "database_password" with the actual password for your database.
Once you are done with the changes please click on the "Save" button located at the upper right corner of the page so the edit of that file can be save and if you now access your website you will notice how the website should be fully accessible if you have performed the restoration properly and following this tutorial.
Congratulations! You now can restore your SugarCRM CE website whenever you need to!

SugarCRM CE Hosting
- Free SugarCRM CE Installation
- 24/7 SugarCRM CE Support
- Free Domain Transfer
- Hack-free Protection
- Fast SSD Storage
- Free Ghost Transfer
- Free Cloudflare CDN
- Immediate Activation
