How to Backup SugarCRM
Updated on Mar 13, 2019
Creating a backup for your websites regularly will ensure that you will have a restore point in case of emergency with your website. Our SugarCRM Hosting Package provides our customers with weekly backups and if you would like to have some additional backup for your website you can follow this tutorial.
To backup your SugarCRM CE website, you need to:
Step 1 Backup the Files
First you will need to get the files of your website backed up. For this purpose you will need to use the FTP service of your account with us for which you will be able to find configuration details in the welcome email you have received when you have signed up with us. More information on how to configure the FTP service you can find in our FTP Tutorial series.
Once you connect to the FTP service you will need to find where your SugarCRM installation is located. If you are accessing the website directly on your primary domain(not on subdomain and not in subfolder - e.g. yourdomain.com) the files for your website are located in the public_html directory. If your website is hosted on a subdomain you will need to check in your cPanel → Subdomains for the correct folder.
When you find the files for your website you will need to select them all by clicking on a single file and then by using key combination CTRL + A. Then you will need to right-click on the selected files and use the "Download" option.
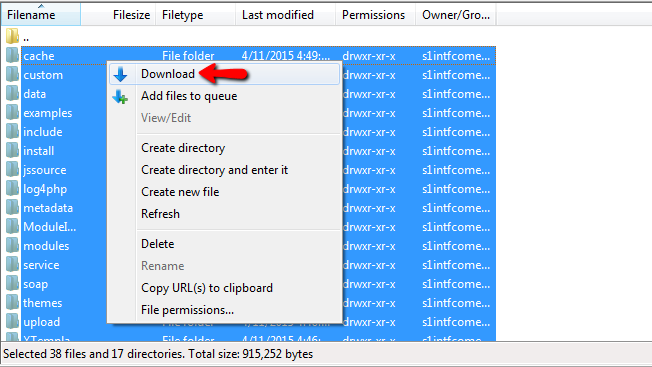
When the files are downloaded on your local computer the backup of the files is ready. We recommend using a new folder on your local computer in terms of file organization.
Step 2 Backup the Database
The second and final step is to backup the database of your website. For this reason you will need to know the name of the database. If you are aware of the name of the database you can skip to the second part of this step, however if you are not aware of that name you can read the next few lines.
In order to get the name of the database used by your SugarCRM CE instance you will need to check the code of the config file. This code is available in the config.php file which you will be able to find in the installation folder of your SugarCRM CE. You can view the code of the file in the File Manager of your cPanel service. Once you find the file you can right-click on the same and choose the "Code Edit" option.
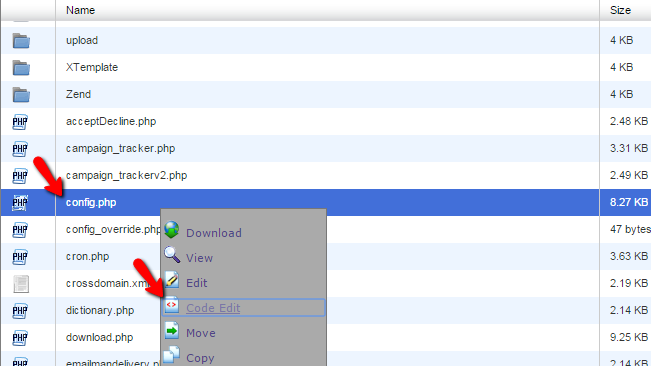
Then on the 59th line in the code of the file you will fine a line containing "'db_name' => 'database_name'" here you will need to take the "database_name" part as this is the actual name of your database.
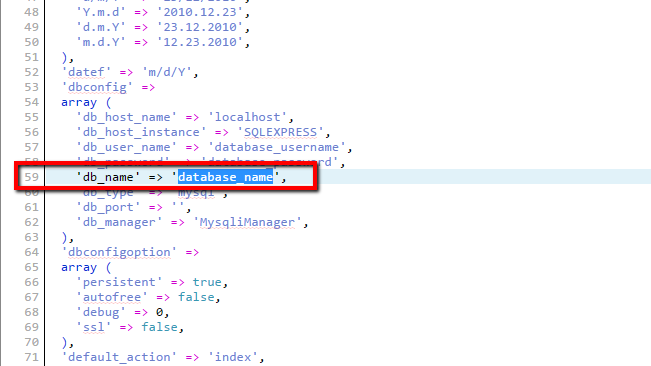
Now that you have your database name it is time to export it. In order to do that you will need to access the cPanel service for your account and find the phpMyAdmin feature.
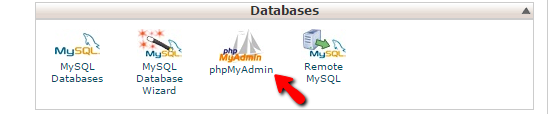
When you access the feature you will need to locate the database name in the left vertical menu and click on the database so you can be presented with the tables list. From there you will need to click on the Export link so you can proceed with the exporting of your database.
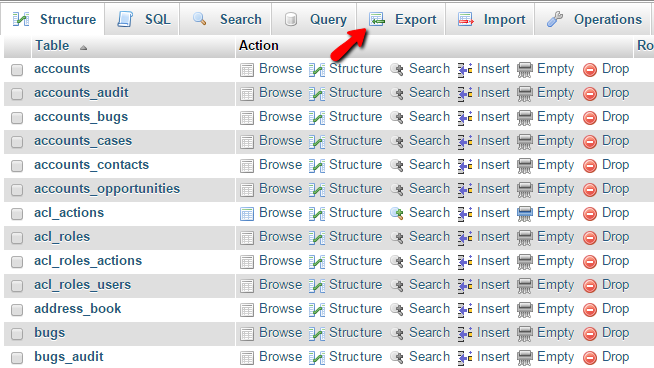
There you will need to simply click on the Go button so the exporting process can be initiated and once finalized you will be provided with a copy of your database in the downloads folder of your web browser.
Congratulations! You now know how to backup your SugarCRM CE based website on your local computer!

SugarCRM CE Hosting
- Free SugarCRM CE Installation
- 24/7 SugarCRM CE Support
- Free Domain Transfer
- Hack-free Protection
- Fast SSD Storage
- Free Ghost Transfer
- Free Cloudflare CDN
- Immediate Activation
