How to Restore a full osCommerce Backup
Updated on Dec 10, 2015
This tutorial will review the process of restoring a full backup of your osCommerce website, which is a good option if something went wrong with it and you wish to restore it from a backup.
To Restore a full osCommerce Backup, you need to complete these steps:
Restore the osCommerce Files
The first step of the process is to restore the files of your osCommerce backup. For this purpose, you need to decide where you wish to restore your website first. If you wish to access it directly via the primary domain of your account, simply upload the files to the public_html/ directory of your account. However, if you wish to use a subdomain or a subfolder, this location will be different.
Also, you will have to make sure that the directory where you upload your files is empty. Make sure that you remove all previous files, in order to avoid issues with the restore of your website.
Upload Files
There are two ways of uploading your files to the server - using an FTP client, following our FTP tutorial, or uploading directly through your cPanel account → File Manager, following our cPanel tutorial.
Restore the osCommerce Database
The second step is to restore the database of your osCommerce website. For this purpose, you will have to create a new and empty database and a user assigned to it with full privileges.
MySQL Configuration
You can create a new database and a user assigned to it via cPanel. Simply follow our MySQL Wizard tutorial for information on that.
When you are ready, you can proceed with the restore of your osCommerce database. Access your cPanel account and locate the Databases section. Click on the phpMyAdmin service.
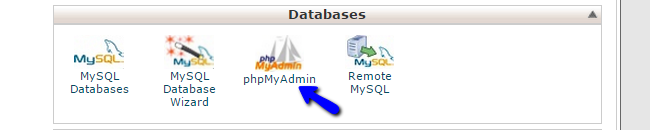
Select the newly created database from the list on the left side of the screen.
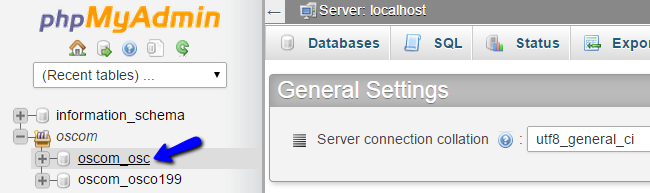
Click on the Import button to proceed with the upload.
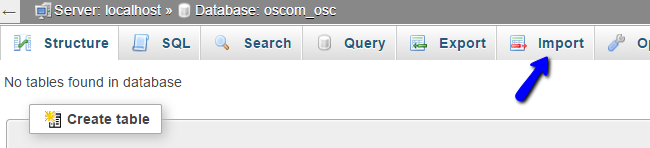
Select the backup dump file of your osCommerce database and then click on the Go button to proceed with the upload.
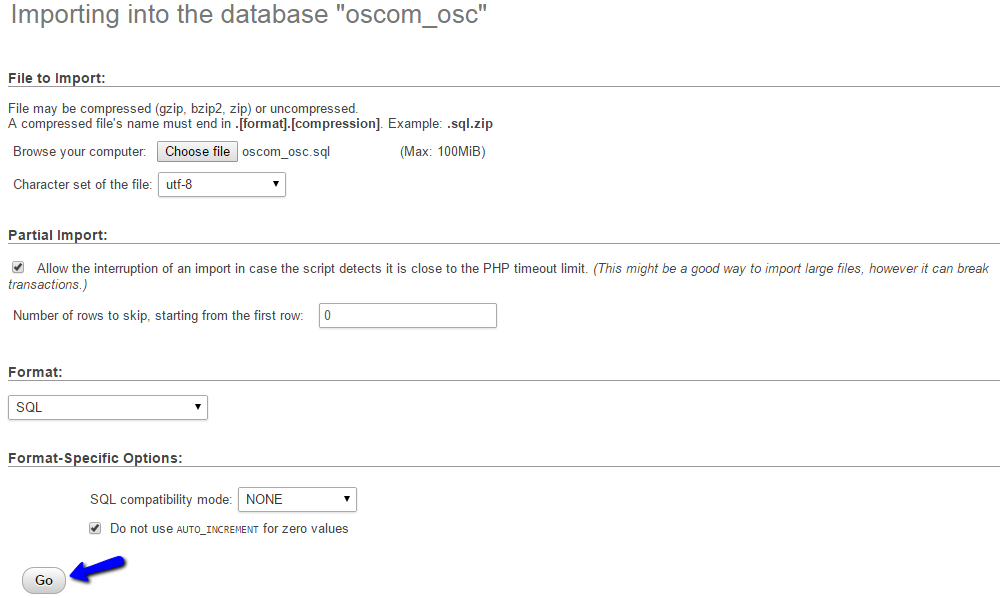
Link the Files and Database
Up until now, you will have a location on your server, which contains all of the files of your osCommerce backup. You will also have a database that contains the data of your backup copy. It is time to link them together.
For this purpose, you will have to edit the osCommerce configuration files. You will have to edit the details for your new database, the path to your osCommerce installation on the server and the URL it will be using. The database details are new, but the rest of the details will be the same if you are restoring the backup to the same location as before.

osCommerce Hosting - free features
- Free Install
- 24/7 Expert Support
- Free Domain Transfer
- Hack-free Protection
- Fast SSD Storage
- Free Transfer
- Free Cloudflare CDN
- Immediate Activation
