How to Install Zeuscart via Softaculous
Updated on Mar 13, 2019
In this tutorial we will show you how to install Zeuscart in just a 3 easy steps via the Softaculous auto-installer. Softaculous is an application installer available in the cPanel control panel on all Zeuscart Hosting plans.
Start a Zeuscart website in just 3 minutes:
To help you get started with Zeuscart our Technical Support team provides Free Zeuscart Installation.
- Free Zeuscart Installation by our Support Team
- Free Domain Name for Life
- 24/7 Technical Support team
- Optimized SSD Zeuscart Hosting
- Fast and Secure Servers
The Zeuscart Softaculous installation includes the following steps:
Step 1 Locate the Softaculous Auto-Installer in cPanel
To access the Softaculous auto-installer, please login into your hosting account cPanel and navigate to the Software and Services section.
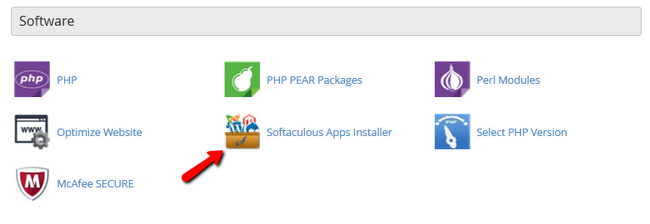
Click on the Softaculous icon to proceed to the Softaculous dashboard. On the Softaculous home page locate the search bar and type Zeuscart to locate the Zeuscart installation link.
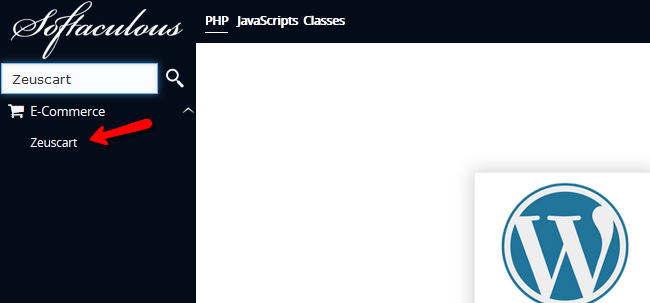
This will redirect you to the Zeuscart installation page. Here you can review screenshots, ratings and user redviews as well as check the Softaculous Zeuscart demo. Click on the Install tab link from the top navigation menu to proceed with the installation process.
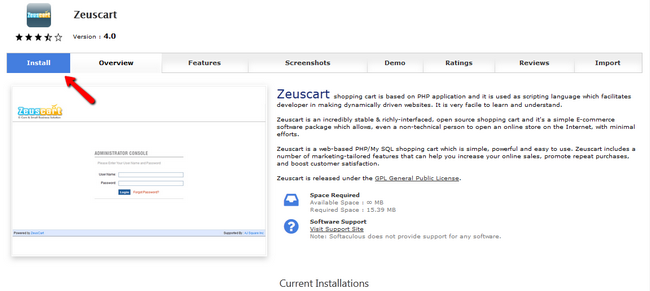
Step 2 Confgure Zeuscart Installation Settings
Before you initiate the installation process, please take a moment to review the Zeuscart installation settings. Choose Protocol: If you have an SSL certificate installed on your account and you would like to have your Zeuscart store accessible via HTTPS, please select the https:// protocol. Otherwise, please leave this option to http://
HTTP vs HTTPS
The installation of Zeuscart using https:// protocol, without having a valid SSL certificate on your domain, can affect your website or result in security warnings. Make sure you have a valid SSL installed on your domain first.
- Choose Doman: If you have more than one domain configured on your hosting account or you would like to have Zeuscart installed on a subdomain, please select the desired address via the drop down menu.
- In Directory: If you would like to have Zeuscart installated under a subdirectory of your account, please input the subdirectory name. Be advise that this directory must not exist prior the installation. If you would like to have your Zeuscart accessible directly via your domain name, leave this field empty.
Next, you should setup your administrative username, password and email address. These credentials will be used to access the Zeuscart admin panel.
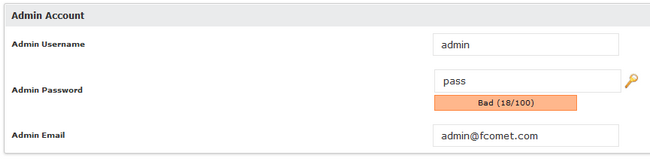
The last configuration section includes Advanced Options which allows you to enable update notifications for updates and choose a database name.
- Database Name: You do not need to edit this option. Softaculous auto-installer will automatically create and configure your Zeuscart database settings.

Step 3 Complete Zeuscart Installation Process
When you are ready with your configuration settings, please click on the Install button at the bottom of your page.

If you would like to have your administrative login credentials sent to your email address you can fill in the "Email installation details to:" field.
After just a few seconds your Zeuscart installation will be complete. You can follow the links provided by the Softaculous installer to access both your Zeuscart frontend and the administrative dashboard.

Zeuscart Hosting
- Free Installation
- 24/7 Zeuscart Support
- Free Domain Transfer
- Hack-free Protection
- Fast SSD Storage
- Free Cloudflare CDN
- Free Zeuscart Transfer
- Immediate Activation
