How to manage the Product Categories
Updated on Mar 13, 2019
Product categories and subcategories will group your products with similar characteristics to help your customers browse and find the product they need more easily. In the next few lines of this tutorial we will show you how to completely manage the Product Categories of your ZeusCart based Online Store.
To manage your Product Categories, you need to:
Step 1 Add a New Category
To add a new product category in your ZeusCart store, please login your admin dashboard and navigate to the Catalog > Categories > Category menu item.
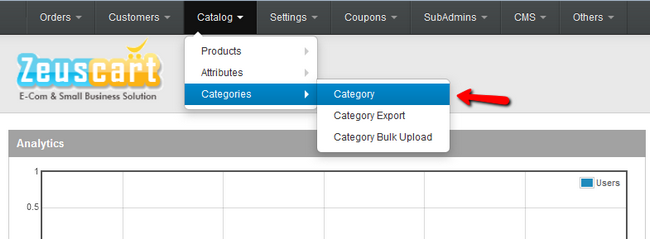
Now that you are on the correct page you should proceed adding a new Category clicking on the Add button located at the the top of the page. You can also edit existing categories by clicking on the Edit button corresponding to the category you want to edit.
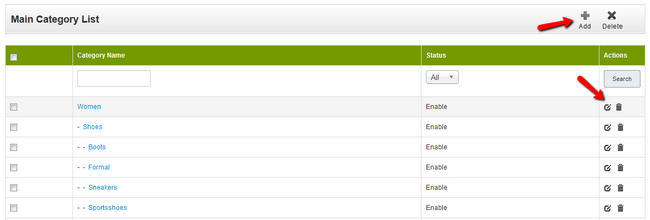
First, you should set your Category name and Category Description. If you want to make this a subcategory you will need to select an already existing Category Parent from the drop-down menu. If this has to be a standart category, leave the Category Parent to No parent.
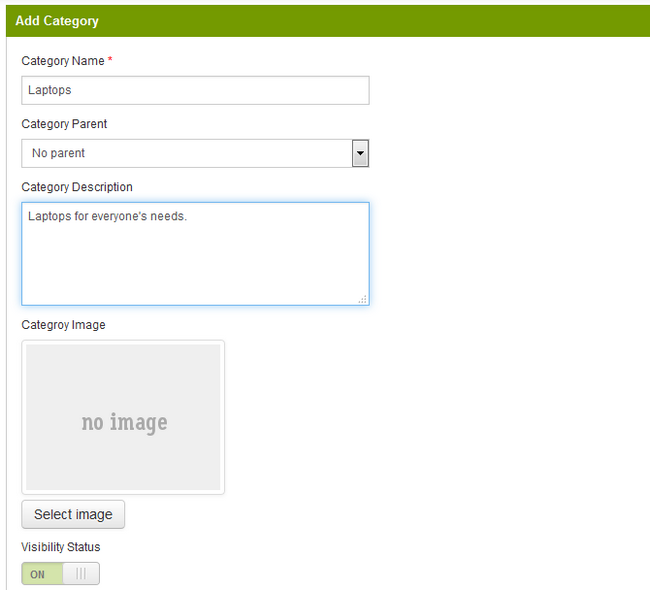
You can also select an Image for the category and set the page as Visible or non Visible according to your current needs. When you are done editing don’t forget to click on the Save button at the top of the page.
Now your category has been created and you may add products under it.
Step 2 Edit and Delete Existing Categories
Editing or deleting a category is quite straight process for which you will need to access the categories management page from your Admin Dashboard > Catalog > Categories > Category. There you will see the usual list of categories added already to your website and conveniently structured in a table view with few columns. The last column is the one you are looking for - Actions.
There you will be able to find the buttons for Editing or Deleting category. These actions themselves are relatively easy as the editing is similar to adding a new category, however the values for the same will be already configured while the deleting is a direct process.
Congratulations! You now know how to fully manage the Product Categories of your ZeusCart based website!

Zeuscart Hosting
- Free Installation
- 24/7 Zeuscart Support
- Free Domain Transfer
- Hack-free Protection
- Fast SSD Storage
- Free Cloudflare CDN
- Free Zeuscart Transfer
- Immediate Activation
