How to Install Zen Cart via Softaculous
Updated on Dec 10, 2015
In this tutorial we will show you how to install Zen Cart via the Softaculous Automated Installer. Softaculous is an application installer available in the cPanel of all Zen Cart Hosting plans.
To complete the Zen Cart Installation via Softaculous:
Step 1 Locate Zen Cart in Softaculous
To access Softaculous, you will need to log in your cPanel and navigate to the Software section.
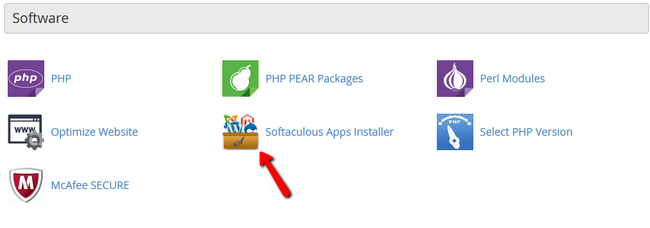
Now you will need to type Zen Cart to the Softaculous Search bar and click on the result.
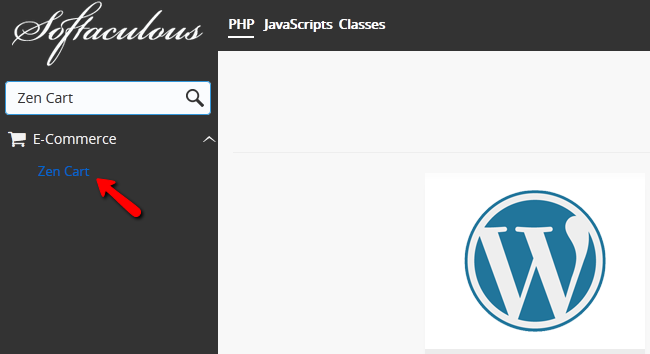
Here you will see an Overview of the features of the application and extra information like reviews, ratings and screenshots. Click on the Install tab to initiate the install.
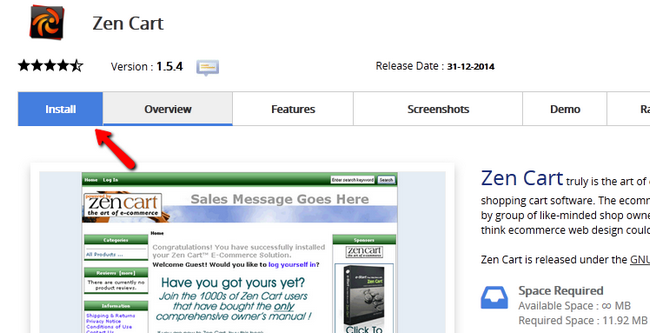
Step 2 Configure the Installation
Before the installation process can start, you will need to review and configure the installation settings of the application. You will need to configure:
- Choose Protocol - If you have an SSL certificate installed on your account and you would like to have your Zen Cart store accessible via HTTPS, please select the https:// protocol. Otherwise, please leave this option to http://.
HTTP vs HTTPS
Installing your Zen Cart application for the https:// protocol, without having a valid SSL certificate, might affect your website accessibility or result in security warnings. If you need a hosting solution with SSL certificate to secure your store, you may review our Zen Cart Hosting plans.
- Choose Doman - If you have more than one domain configured on your hosting account or you would like to have Zen Cart installed on a subdomain, please select the correct domain via the drop-down menu
- In Directory - If you want to install Zen Cart under a subdirectory of your account, please input the subdirectory name. Be advise that this directory must not exist prior the installation. Leave this field empty, if you want to access Zen Cart directly via your domain.
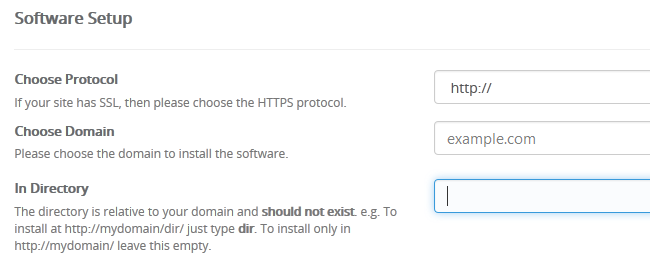
Next, you should proceed with your store settings. You can safely leave these settings unchanged as you will be able to edit them later via the Admin Dashboard of Zen Cart. You should setup your administrative Username, Password and Email Address. These credentials will be used to access the Zen Cart admin panel.
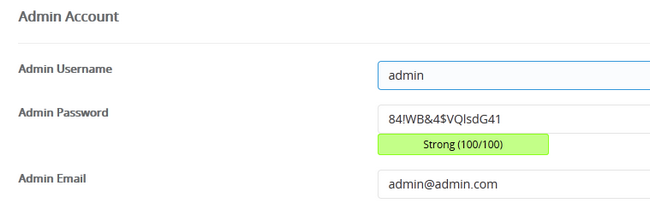
The Advanced Options will allow you to enable update notifications and change the Database’s name.
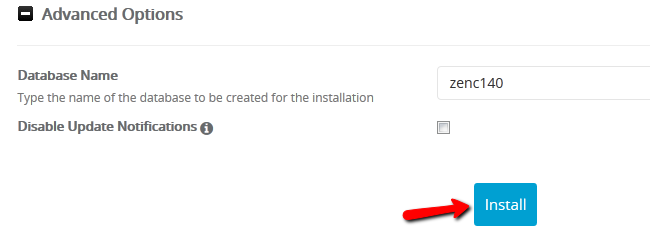
Click on the Install Button to complete the installation
Step 3 Complete the Installation Process
The Install will take a few seconds to complete and you will be presented with a link to your Zen Cart store’s front-end as well as a link to the admin area of your website.
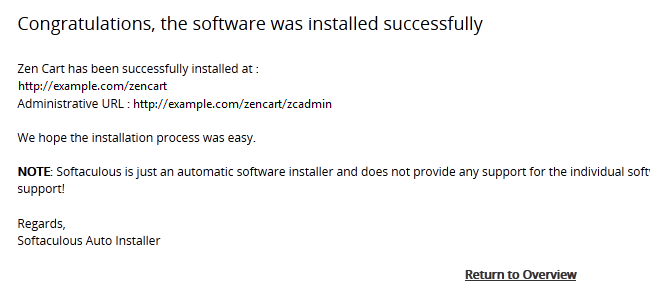
Congratulations, you have successfully installed Zen Cart via the Softaculous Auto-Installer service.
Note:
In rare occasions the SSL is being forced in the configure.php file even if you have installed Zen Cart for HTTP. If your store’s front-end is not displaying correctly, you might need to go into the configure.php file of Zen Cart and remove the Force SSL from there. If you are not sure how to find or edit this file, visit our Configuration File tutorial. You will need to make sure the start of your configuration file looks like this:
define('HTTP_SERVER', 'http://yourdomain.com');
define('HTTPS_SERVER', 'http://yourdomain.com');
// Use secure webserver for checkout procedure?
define('ENABLE_SSL', 'false');
In the most cases there will be an extra “s” in the 18th line of code:
define('HTTPS_SERVER', 'httpS://yourdomain.com');
which should be removed.

Zen Cart Hosting
- Free Zen Cart Installation
- 24/7 Zen Cart Support
- Free Domain Transfer
- Hack-free Protection
- Fast SSD Storage
- Free Cloudflare CDN
- Free Zen Cart Transfer
- Immediate Activation