How to Configure the General Settings of Zen Cart
Updated on Dec 10, 2015
One of the first things you will need to configure after you have installed Zen Cart is the Store’s Settings. Here you have more than 30 different settings to configure that will affect how your store is displayed, and perceived by your customers.
To access your Store’s Settings you need to login to the admin area of your Zen Cart based website and navigate to Configuration>My Store.
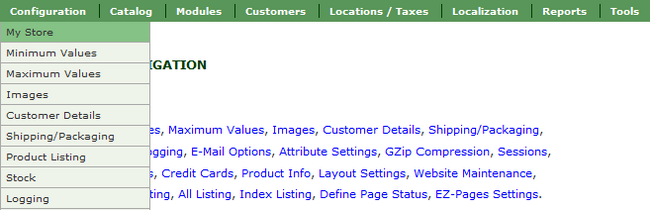
Now you will need to click the Info/play icon, edit button and then update button for each individual option.

Here is more information regarding the options you have at your disposal:
- Store Name – The name of your store
- Store Owner – The name of the store’s owner
- Telephone - Customer Service – If you provide Customer Service over the phone, input the number here
- Country – The country in which the store is located
- Zone – The zone in which the store is located
- Store Address and Phone – The Contact information of the store which will be displayed to the customers
- Expected Sort Order – The sort order used in the Expected Products center box. Can be set to either asc (ascending) or desc (descending)
- Expected Sort Field – The column the Expected Products center box is sorted by. Can be set to either products_name or data_expected
- Switch To Default Language Currency – Enabling this will switch the currency in correspondence to the language of the store
- Default Search Operator – The default method of store searches. Can be set to either and or or
- Display Cart After Adding Product – If enabled, the customer will be taken to his Shopping Cart immediately after purchasing an item
- Language Selector – With this you can set the default language to be based on the store’s preferences or the customer’s browser settings
- Show Category Counts – If enabled, each category and subcategory will show the amount of items it contains
- Show linked status for categories –
- Tax Decimal Places – Set the decimal place in tax amount (Tax amount of $5 with decimal place set to 2 will display as $5.00)
- Display Prices with Tax – Enable/Disable the inclusion of tax in product prices
- Display Prices with Tax in Admin – Enable/Disable the inclusion of tax in product prices in the Admin area
- Basis of Product Tax – Here you can choose on what basis is the product tax calculated. You can choose between Shipping (the customer’s shipping address), Billing (the customer’s billing address) and Store (the store’s address)
- Basis of Shipping Tax – Here you can choose on what basis is the shipping tax calculated. You will be presented with the same options as for the Basis of Product Tax
- Sales Tax Display Status – If set to 1 the sales tax will always be shown even if the amount is equal to 0
- Show Split Tax Lines – If multiple tax rates are in effect, this will show each rate as a separate line at checkout
- Store Status – The status of the Store (0=Normal; 1=Showcase no prices; 2= Showcase with prices)
- PA-DSS Admin Session Timeout Enforced? – The Payment Application Data Security Standard (PA-DSS) requires that any admin sessions are terminated after 15 minutes of inactivity. Disabling this security measure will invalidate any certifications with PA-DSS
- PA-DSS Strong Password Rules Enforced? – This is another PA-DSS rule that requires admin passwords to be changed after 90 days and to not re-use the last 4 passwords
- PA-DSS Ajax Checkout? – To disable asynchronous parsing of the checkout confirmation screen set this to 0
- Admin Session Time Out in Seconds – You can set the number of seconds of inactivity before the admin session expires
- Admin Set max_execution_time for processes – The number of seconds a process can execute before being killed by the application
- Show if version update available – This will check for new versions of Zen Cart being available each time a new Admin session has started
- Server Uptime – This will display the server uptime in the Tools>Server Info section
- Missing Page Check – If set to On, Zen Cart can check for missing pages in the URL and redirect to Index page. For debugging you may want to turn this off.
- Currency Conversion Ratio – This will cause the published by banks Currency Conversion rates to be multiplied by 1.05 to set the currency rates in your store.
- HTML Editor – Select the HTML/Rich-Text editor you wish to use for composing Admin-related emails, newsletters, and product descriptions
- Enable phpBB linkage? – If you want Zen Car to synchronize new account information to an already-installed phpBB forum set this to true
On this page...

Zen Cart Hosting
- Free Zen Cart Installation
- 24/7 Zen Cart Support
- Free Domain Transfer
- Hack-free Protection
- Fast SSD Storage
- Free Cloudflare CDN
- Free Zen Cart Transfer
- Immediate Activation
