How to Manage Users in WordPress
Updated on Dec 6, 2022
You will likely come to a point where you need to know how exactly all of your users should be managed if you intend to support user registration or grant access to your website to a sizable number of users. We'll go through how to add, edit, and remove users from your WordPress website in this tutorial.
To manage the users in your WordPress website, you will need to know:
How to Add New Users in WordPress
Adding a new user to your WordPress website will be our first step. By logging into your admin area and then going to Users → Add new, you may accomplish this quickly.
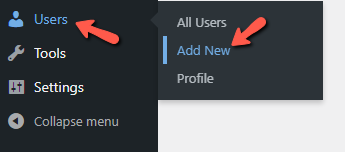
Then you will be taken to a page called Add New User, where you may add a new user by simply filling out a few fields. Only the most crucial fields will be covered below because they are clear and linked to the data that each user needs:
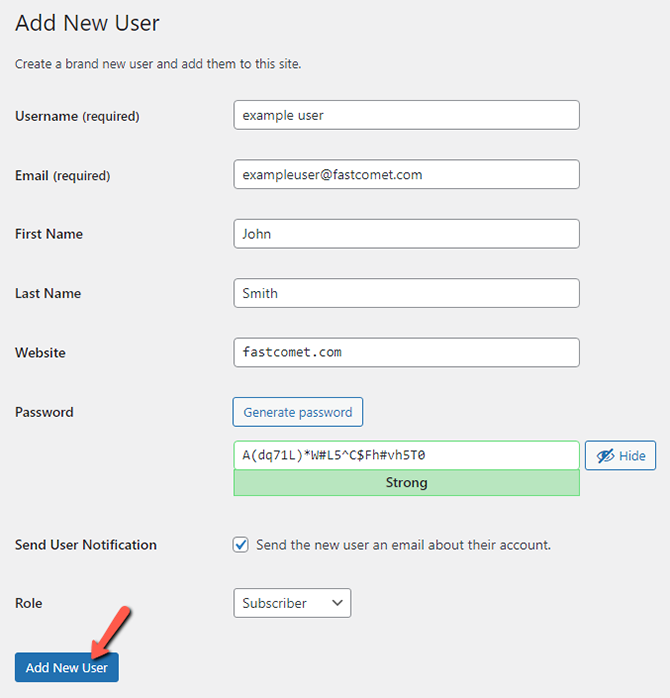
- Username – The actual username the new user will be using for logging in.
- First name - The first name of the user you're adding.
- Last name - Last name of the added user.
- Website - A personal website (if the user has one).
- E-mail – The email address associated with this user.
- Password – The particular user's password for access to your WordPress website. Using the password generator is recommended.
- Send E-mail - If you check this option right after you create the new user, your WordPress website will automatically send the password to the user email you have entered.
- Role – The default role this user should be using.
Once you have completed filling out the necessary sections, click the Add New User button at the bottom of the page to add the new user.
How to Edit or Delete Users in WordPress
You must navigate to the Users → All Users page in your WordPress admin area in order to change or delete a user.
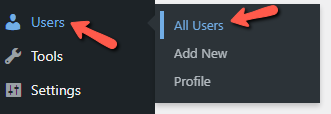
As implied by the link's name, it will take you to a page called Users. The first thing you'll undoubtedly notice on this page is the table view in the middle, which lists every registered user of your WordPress site.
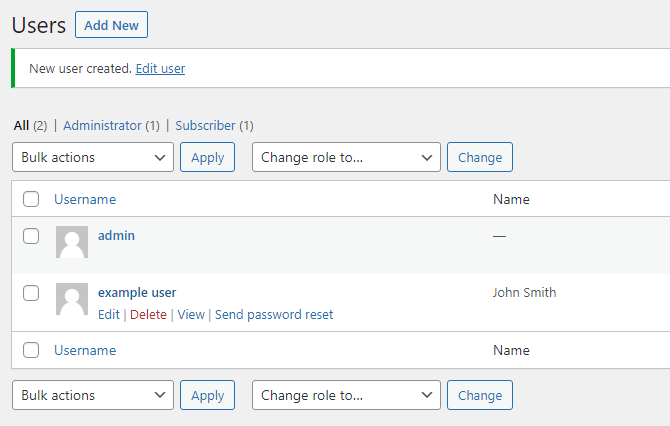
You must find the specific user in the table and hover your mouse pointer over them to edit that one user. Then an Edit link will show up, and clicking it will take you to a page resembling the Add Users page mentioned above, where all of the current information for the user will already be provided as it was added when the user was created, and you can edit it as necessary.
Last but not least, we'll demonstrate how to remove a user. After accessing the Users → All Users page while in your admin area, you should simply hover over the user, you want to delete and click the Delete option. Alternatively, you can use the drop-down list and the checkboxes for the specific user(s) before pressing the apply button at the top of the table view. The drop-down and Apply button will be your best options if you need to delete several users.
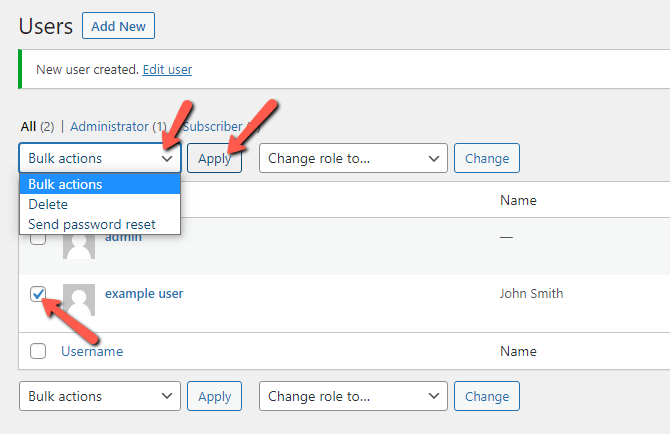
Congratulations, you can now fully manage the users registered on your website!

WordPress Hosting
- Free WordPress Installation
- 24/7 WordPress Support
- Free Domain Transfer
- Hack-free Protection
- Fast SSD Storage
- Free WordPress Transfer
- Free CloudFlare CDN
- Immediate Activation
