How to Reset the Admin Password in Wordpress
Updated on Dec 6, 2022
It can be very frustrating if you have ever lost or forgotten your password to access the WordPress dashboard. WordPress offers several options for resetting or changing your WordPress password.
If you can't log in after two attempts, wait at least 15-30 minutes before trying again. Otherwise, you risk temporarily blocking access to your WordPress site.
How to Change WordPress Password from Dashboard
To change your WordPress password directly from your WordPress dashboard, go through the following steps:
- Click on Users;
- Hover over your Admin user and then click on Edit:
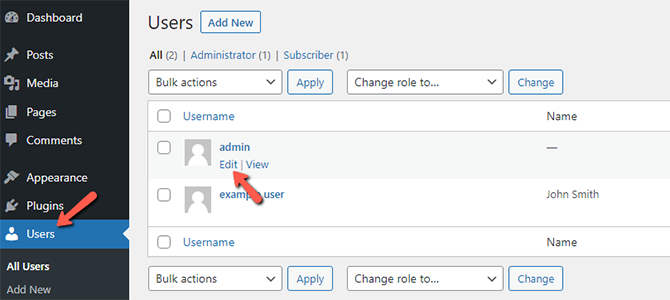
- Scroll down until you find the option labeled Set New Password in your Admin profile. Click on it to see e generated strong password.
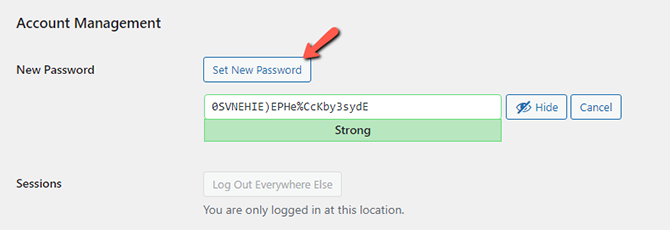
- You will see a randomly generated password that you are free to use. To create your own password, click on the field and type a new password. Please keep in mind that your password will be rated. To help make the password strong and challenging to crack, include capital letters, numbers, and a symbol. If you have trouble remembering long passwords, use a password manager to keep track of them. Many web browsers include the ability to track your passwords as part of their feature set.
- After changing your password, scroll down the page until you see the blue Update Profile button.
If you can’t access your WordPress dashboard, try the next methods.
How to Reset Your Password via Email
If you have forgotten your WordPress admin password, you can reset it via email by going to the WordPress dashboard login page and following the steps below:
- Go to your WordPress login page (example.com/wp-admin);
- Click on Lost your password? at the bottom:
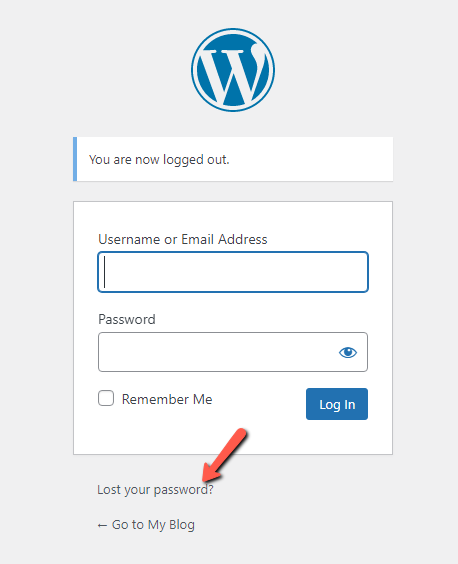
- Enter the Username or E-mail of your WordPress admin user, then click on Get New Password:
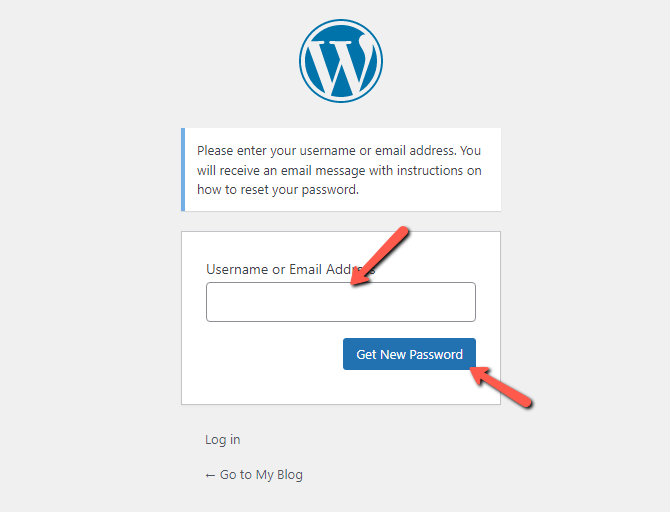
- You should get an email with the subject [WordPress Site] Password Reset. The body of this email will contain a link below the text "To reset your password, visit the following address. Go ahead and click on that link."
- Type in your new password, confirm it, then click on Reset Password.
How to Update Your WordPress Password via phpMyAdmin
If you forget your WordPress password, you can change it directly in the database using phpMyAdmin. This method should only be used if you are familiar with working with databases in this manner. It is also recommended that you always backup your database in cPanel before making any direct database changes:
- Login to cPanel.
- Under the Databases section, click on phpMyAdmin:

- Click on the name of your WordPress database. Next, click on the wp_users table:
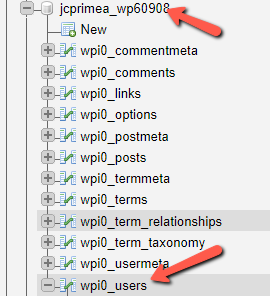
- Click on Edit beside your WordPress admin user:

- In the user_pass field, paste your password by pressing Ctrl – V. From the drop-down, select MD5. Finally, click on Go:
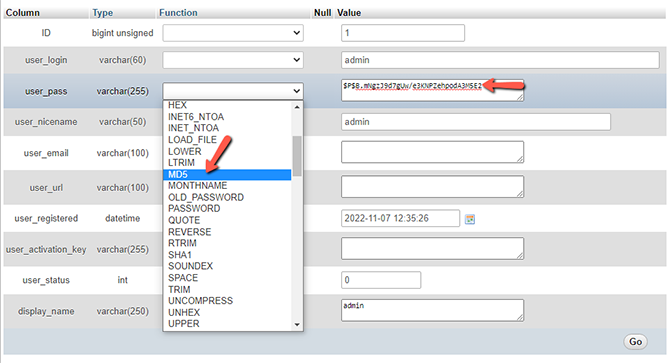
- You should now see a success message from phpMyAdmin saying the database record was updated:

How to Change your WordPress Password via FTP
If you don't have access to your WordPress database, you can use FTP or the cPanel File Manager to reset your password. In this case, we'll use the File Manager:
- After going into the File Manager, navigate to your theme’s functions.php file and click the Right Mouse Button → Edit:
- On line 2, right after the first <?php line add this:
wp_set_password(‘password’,’admin’);
In this example, we’re setting the password to password and updating it for the user admin; if your admin user has a different username, you’ll want to be sure to use that.
You’ll also want to make sure that you’re using a secure WordPress password. Now you can save changes, and your password should be as you chose it to be in the line above.
How to Use the Emergency Password Reset Script
If none of the other options worked, you might want to try the Emergency Password Reset Script. It is a PHP script rather than a plugin.
Important Notes
- You must know the admin username to use this script.
- The script changes the administrator's password and sends an email to the administrator's email address.
- The password is still changed even if you do not receive the email.
- The script should be placed in the root directory of your WordPress installation.
- It is critical for security reasons to remove the script once it has been completed.
How to Use the Script
- Copy the emergency script from Emergency Password Script and place it into a file called emergency.php at the root of your WordPress installation.
- In your web browser, navigate to the script (https://example.com/emergency.php).
- Enter the WordPress admin username (usually admin) and the new password, then click on Update options.
- When you're finished, remove the emergency.php file from the server. Leaving this script on your account poses a security risk because it could be used by someone else to change your password.
Those are all the methods to reset your WordPress password. Congrats, you’ve done well!

WordPress Hosting
- Free WordPress Installation
- 24/7 WordPress Support
- Free Domain Transfer
- Hack-free Protection
- Fast SSD Storage
- Free WordPress Transfer
- Free CloudFlare CDN
- Immediate Activation