How to Manage Categories in WordPress
Updated on Dec 6, 2022
The term "categories" in WordPress is mostly used to distinguish between the subject matter of your posts or their contents and to organize them according to specific standards. In this video, we'll go through how to add, amend, or remove a category.
You must be familiar with the following in order to manage categories in WordPress:
How to Add Categories
You will need to access your WordPress admin area and go to Posts → Categories in order to access the Categories editing page. The process itself is quite straightforward, like most things in WordPress.
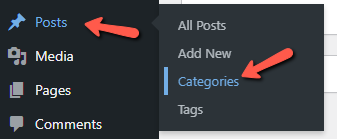
You will observe that the Categories page is divided vertically into two halves once you arrive there. The first section is used to add new categories. We shall cover all of the fields that are offered on this section of the page.
- Name – The category's actual name. If the option to display the categories is enabled, of course, this will be displayed on your website.
- Slug – The category's URL friend name. In the URL, this name will be visible when a specific category is viewed.
- Parent – This drop-down is specifically for selecting the Parent category if the newly formed category will be a child or subcategory to an already existing category.
- Description – The category's description. Although it's not required, this item may be displayed in a custom template you downloaded.
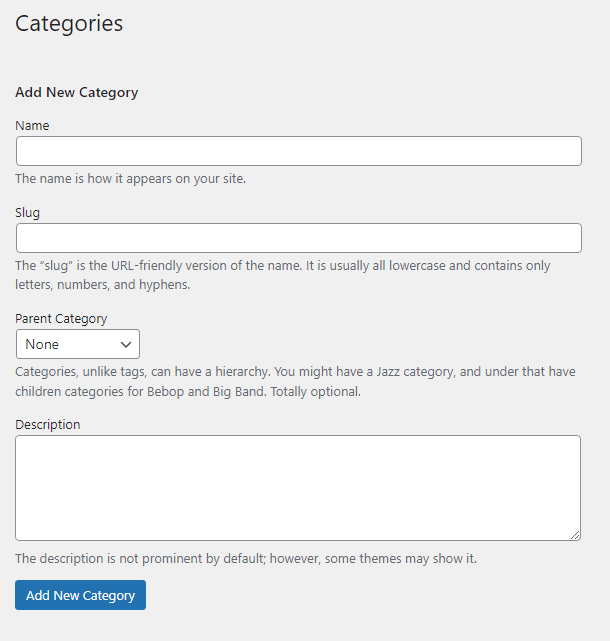
Once all these fields are filled, please use the Add New Category button at the bottom, below the Description field.
How to Edit Categories
The already generated categories are shown in the second section of the Categories page. You can change and delete pre-existing categories in this section. Hovering over an existing category and selecting the newly appearing link Edit will allow you to edit it.
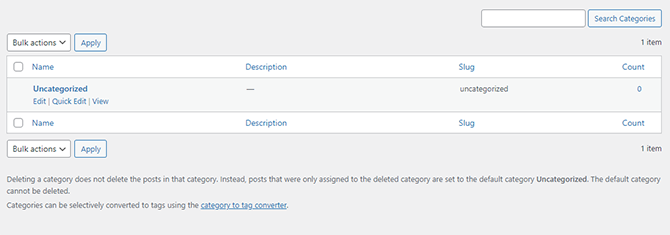
With the single exception that the fields Name, Slug, Parent, and Description will already be filled with the most recent data for the category you are modifying, clicking that choice will bring you to a page that is identical to the left portion of the Categories page for establishing a category.
How to remove a Category is the last topic we need to cover in this lesson. This tutorial's other described activities are all pretty straightforward to accomplish, and this one is no different. Simply visit the home page for your categories and pay close attention to the right side of the screen, which lists the categories that are currently in existence.
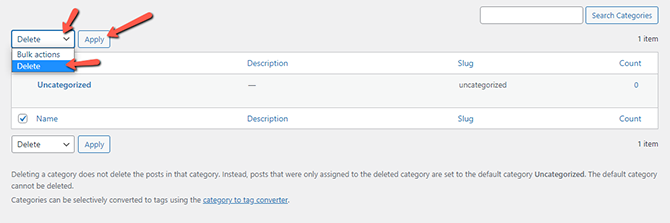
You must first check the box next to the category you want to delete before selecting the Delete action from the dropdown list. The category you've selected will be permanently erased once you press the Apply button.
Congratulations, the categories on your website are now completely under your control!

WordPress Hosting
- Free WordPress Installation
- 24/7 WordPress Support
- Free Domain Transfer
- Hack-free Protection
- Fast SSD Storage
- Free WordPress Transfer
- Free CloudFlare CDN
- Immediate Activation
