Installing Custom Themes in WordPress
Updated on Dec 6, 2022
Not all users like to use the default WordPress templates that come with the basic installation. In fact, the majority of WordPress users—nearly 80%—change their theme as soon as they install the platform. This tutorial will demonstrate how to successfully handle the installation of a new template in a matter of minutes.
You must first locate a theme before you can install it. You can pick from a variety of themes that we are providing for the WordPress platform. However, WordPress gives you the opportunity to do so in your admin area if you'd like to look for a different template.
To install custom themes in WordPress, you need to know how to:
How to Access the Themes Page and Add a New Theme
You must, of course, log in to the WordPress website's admin area in order to access the themes management page. Next, go to Appearance → Themes.
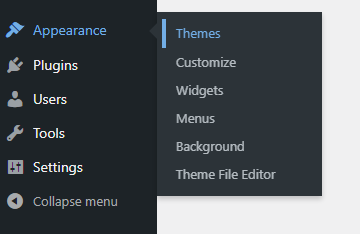
After that, you'll be sent to a page where all of your active themes are comfortably listed in big blocks for your convenience.
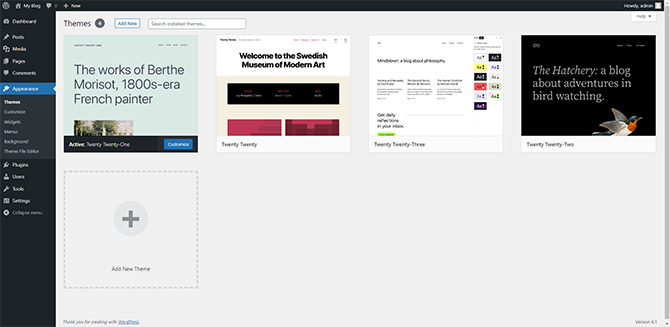
Use the Add New button at the top-center of the page or simply click on the empty block where it says Add New Theme.
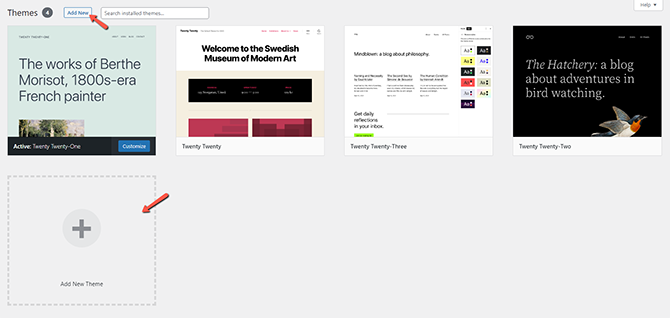
No matter whatever link you choose to click, you will be taken to a screen where you can select whether you want to directly upload a theme package or conduct a theme search.
The Install button is located at the bottom of each theme and may be used to install any theme that was found in the search results for the search phrase you entered on this page.
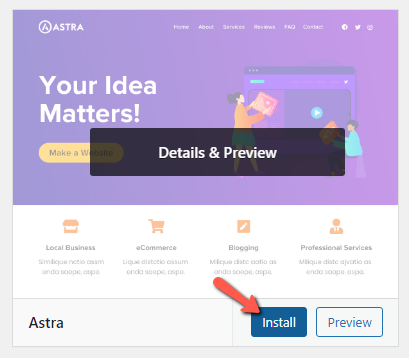
Once you click that link, the installation will begin, and in a few seconds, your theme will be automatically installed without any additional clicks.
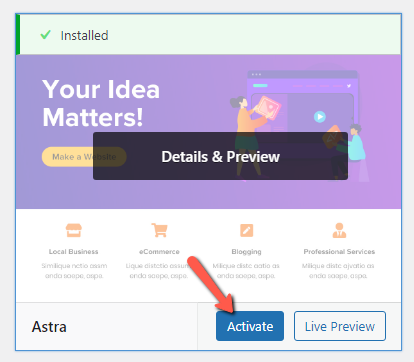
You can utilize the Activate link at the bottom of the newly opened installation window to instantly activate the theme.
How to Manually Install a Theme
Last but not least, you probably want to upload and install the theme installation package if you have it on your local computer. You may easily do this by heading to Appearance → Themes → Add New, which will take you to the Install Themes page. Use the Upload Theme function this time instead of looking for a theme.

Note:
If you have downloaded an archived theme, keep in mind that you have to unzip the file first. After that, you will most likely find documentation about the downloaded theme, along with some guidelines on how to proceed with the installation.
When you point to your theme installation archive, this will bring up the upload interface on the following page, where you should choose the theme package you want to install and press the Install Now button.
Once you click the Install Now button, you will be taken to the installation interface where, following a brief period of successful installation, you can choose to activate the theme using the Activate link or view a live preview of the template with your current added content by clicking the Live Preview link.
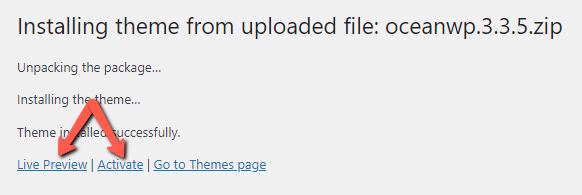
Congratulations, you now know how to install custom themes on your website in WordPress!

WordPress Hosting
- Free WordPress Installation
- 24/7 WordPress Support
- Free Domain Transfer
- Hack-free Protection
- Fast SSD Storage
- Free WordPress Transfer
- Free CloudFlare CDN
- Immediate Activation
