Install and Manage Plugins
Updated on Apr 27, 2023
While the theme is the facade of a website, plugins are the pillars on which a website's functionality is built. Plugins are like the applications on your phone: each enhances a functionality already present or brings a whole new type of functionality to the table. There are countless WordPress plugins, and choosing the right ones for your website is essential. They will be the ones who bring your website truly to life, and the WP Toolkit is here to help you with their installation and management. While it can't tell you which plugins will best suit your website's needs, it can definitely make the installation process painless and straightforward. If you have already seen our tutorial on installing and managing themes via the WP Toolkit's interface, you are likely familiar with the process. If you have not, please read on, and we will show you how to do it!
This post includes:
Installing Plugins
Installing a plugin via the WP Toolkit interface will take only a few clicks, and you don't even have to log into the admin dashboard of your website. It can all be done from the website's Plugins tab. It shows which plugins are currently installed and active and will also allow you to install new ones.
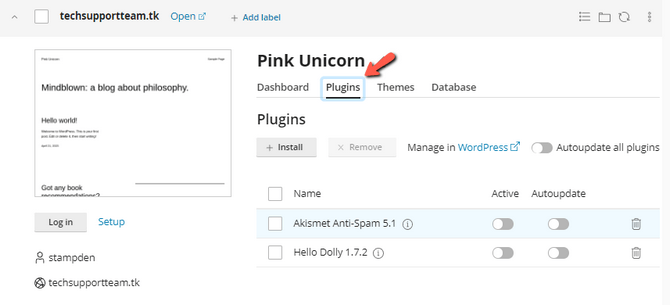
Click the Install button to begin the process. A page will open from the left. You will see what plugins are available for download and some filtering options. There is currently no way to sort the plugins by functionality, so we suggest you do some research online first. Then use the search bar in the WP Toolkit to install the plugins you need. You can filter the plugins by the number of downloads, ratings, or both. You can also exclude all plugins incompatible with your website's WordPress version. You can also upload a plugin if you have its .ZIP file. Once you have selected your plugin, click on Install.
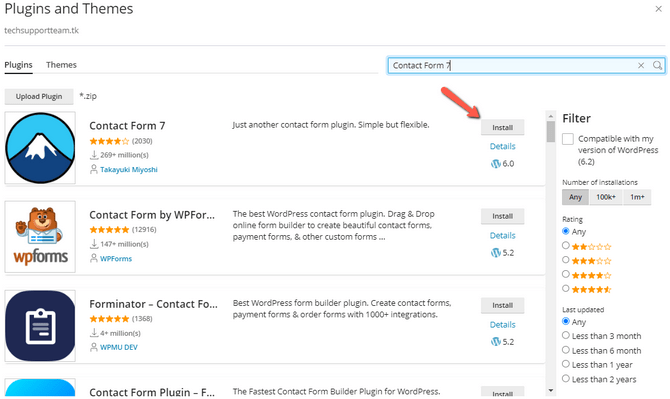
For example, we installed the Contact Form 7 plugin on one of our websites. It is now in the list of installed plugins, and we can activate it from there as well with the flick of a switch.
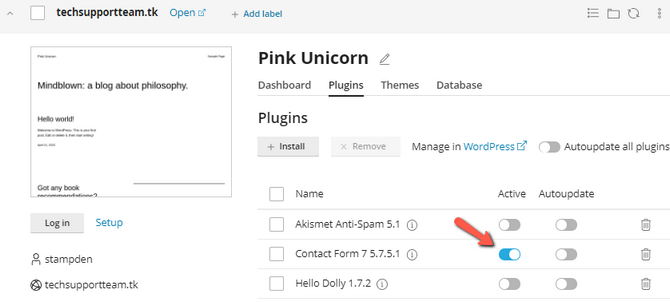
The WP Toolkit also has you covered if you want to bulk-install or upload plugins. Instead of the website's Plugins tab, click on the Plugins tab at the top of the page, and you will find a list of plugins and on which websites they are installed. You can click the Install button to find the plugin you need.
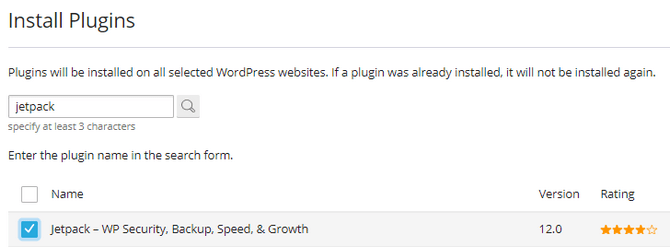
Then click on Select Websites, tick the websites of your choice, and click Install. By default the plugin will be activated after installation, since most users prefer it that way, but you can untick the box to stop that from happening. Once the installation is over, the plugin will appear in the list.
You can also upload a plugin to multiple websites simultaneously. Click the Upload Plugin button, upload the archive, and select the websites you need. The plugin can also be activated automatically after installation.
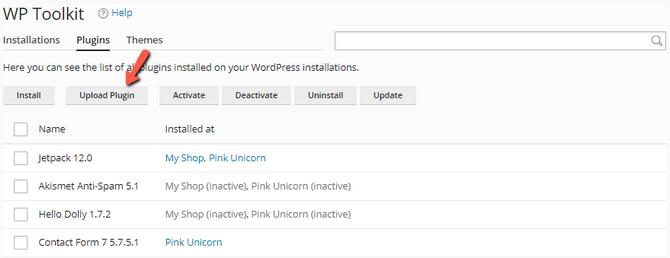
You can also activate or deactivate a plugin that is present on multiple websites. Since we just installed the JetPack plugin and had it activate after installation, we can now deactivate it on both websites at once.
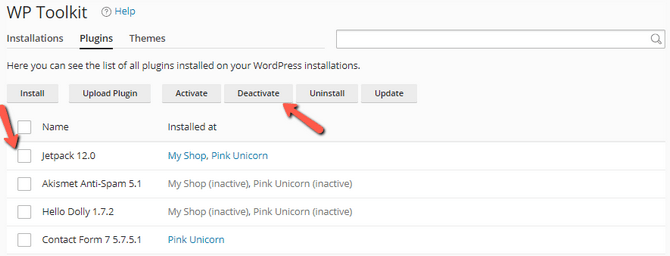
Please read on to the next part, where we explain what the remaining buttons in the two Plugins tabs do!
Managing Plugins
The WP Toolkit is excellent for installing plugins. It also has a few great functionalities for managing them: namely updating and removing them. It sounds like a little, but these functionalities are all neatly bundled up in the same interface, which makes things very convenient.
Firstly, we will look at the options for updating and uninstalling plugins on an individual website. That can all be done from the WP Toolkit's interface in the Plugins tab. From there, you can delete a given plugin or choose if it should update automatically or not. You can also turn on or off the automatic updates for all plugins on this specific website at once.
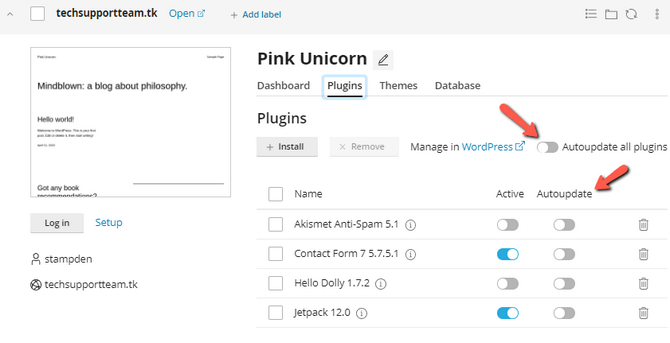
The WP Toolkit also has the option to remove or update plugins in bulk. That is done from the Plugins tab at the top of the page, and you might have noticed the two buttons in our previous screenshots. Using that interface is very similar to when using it for activating plugins. It shows a list of plugins and on which websites they are installed and allows you to select the ones you want to be removed or updated. Select the plugin and then click the respective button.
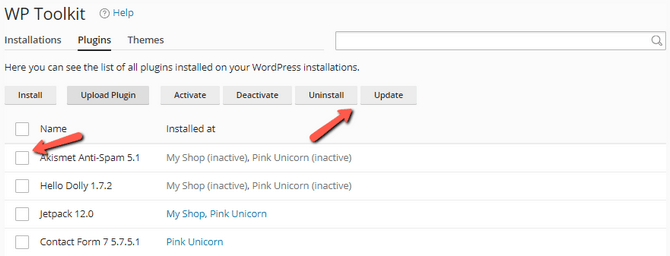
You will be asked to confirm your choice, and then a progress bar will appear in the bottom right. You will be informed when the action finishes and the list will update automatically to reflect the changes.
That is all for managing plugins via the WP Toolkit's interface. It is effortless and straightforward, and since it is all in the same place, you can very quickly see all of your plugins, their versions, and if they need updating. That should make managing each plugin less of a hassle since you don't have to be logged in to your website: it is all in your cPanel!

WordPress Hosting
- Free WordPress Installation
- 24/7 WordPress Support
- Free Domain Transfer
- Hack-free Protection
- Fast SSD Storage
- Free WordPress Transfer
- Free CloudFlare CDN
- Immediate Activation
