How to Manually Install SMF
Updated on Jan 7, 2016
In this tutorial we will review all steps of the manual installation for the SMF application. This tutorial includes the download of the installation package, creation of a database and overview of the whole installation process.
You can easily install SMF manually, following the steps below:
Step 1 Download the SMF Installation Files
The first thing to do is to download the latest stable release of SMF.You will need to access the official page of Simple Machine Forum and download the installation package.
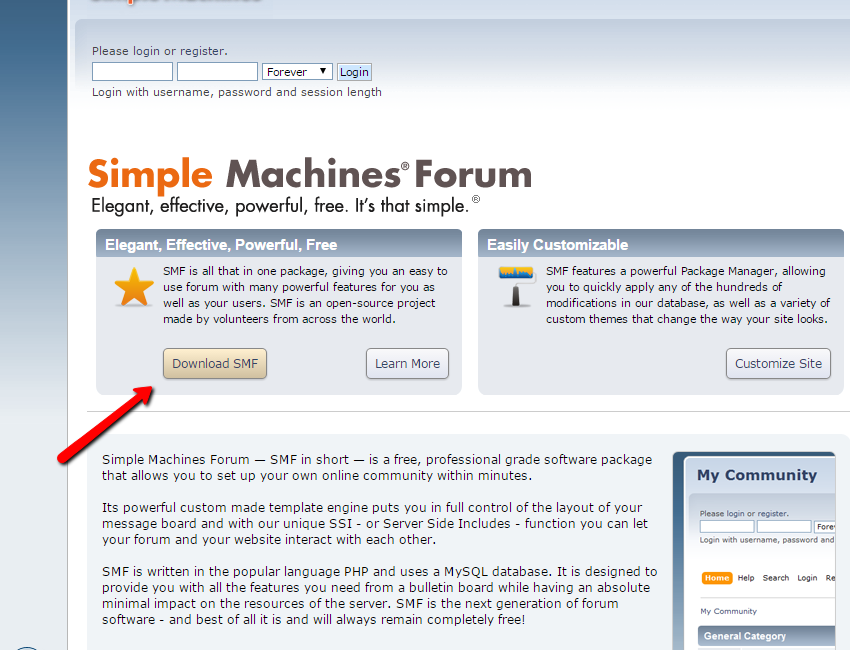
Once the package is downloaded on your local computer you should extract the archive. This will create a folder that contains all of the files you need for the new SMF installation.
Step 2 Upload and Prepare the SMF Files for Installation
In order to upload the files on your hosting account with us you will need to connect to it with your favorite FTP client.
Upload Files
There are two ways of uploading your files to the server - using an FTP client, following our FTP tutorial, or uploading directly through your cPanel account > File Manager, following our cPanel tutorial.
After you connect successfully to your account with us you will need to upload the files of SMF in the public_html directory. If you would like the application to be in subdomain (subdomain.example.com) or subfolder (example.com/subfolder) you should upload the files in the relevant folder.
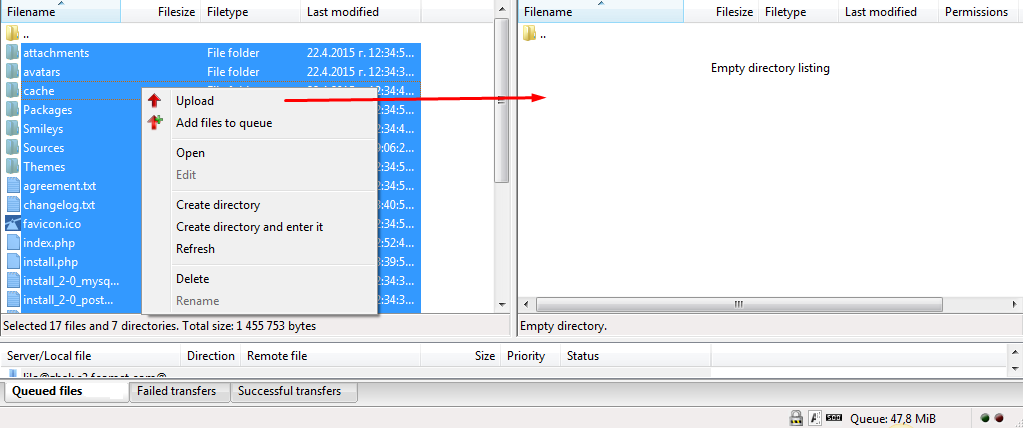
Select all of the files then right click on them and choose to Upload in order to initiate the upload process.
Step 3 Initiate the SMF Installation
After all of the files are uploaded successfully we can initiate the actual installation by accessing by URL the directory where the files are uploaded.
For this tutorial we will install the SMF application in a subfolder of the example.com domain. So the URL we should access to initiate the installation is:
example.com/forum/install.php
The installation process is divided into 7 steps. After you press the Continue button in right lower corner of the page the installation script will skip Step 2 because our servers are configured properly for the installation of the SMF application.
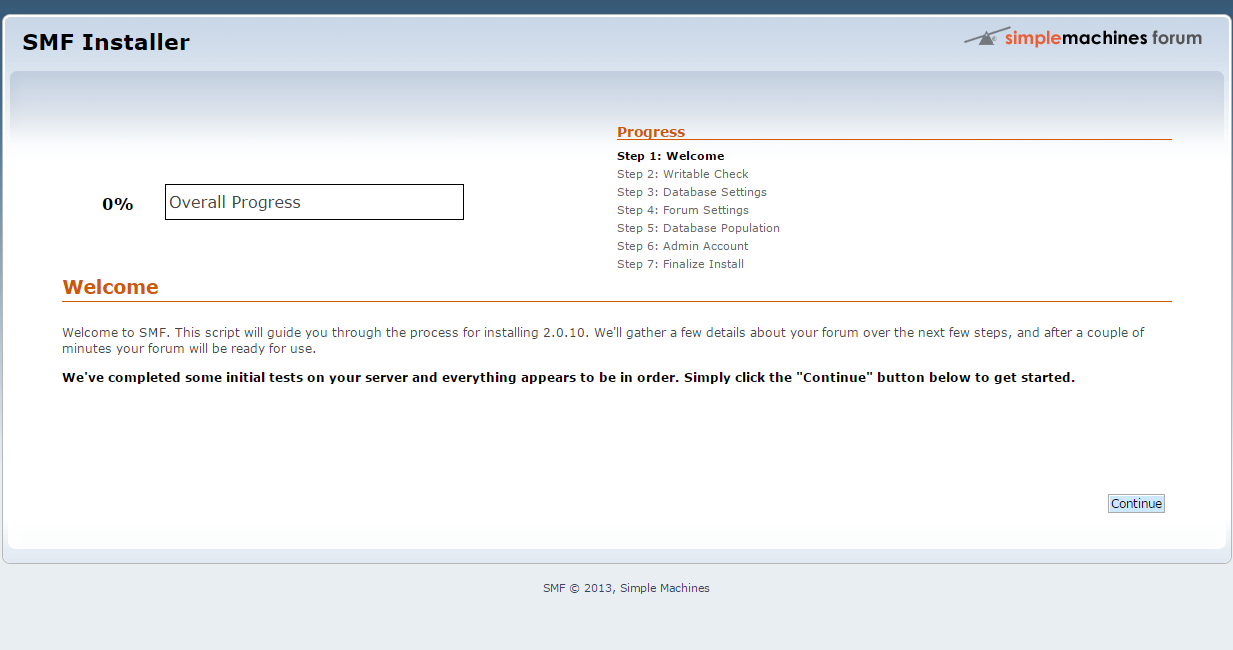
On the following Step 3 we will configure the database connection. In order to fill the Username, Password and Database name fields you will need to create a database.
MySQL Configuration
You can create a new database and a user assigned to it via cPanel. Simply follow our MySQL Wizard tutorial for information on that.
Once you get your database details, you can proceed with the installation process. The fields that you have to edit are:
- Server name - this field should be set to localhost
- Username - here you should input the username of the user with all privileges over the database you have created
- Password - here you should input the password of the same user
- Database name - enter the name of the database you have created
- Table prefix - By default the prefix is filled with the smf_ prefix, you should leave it as it is set by default
After all of the fields are properly filled you should press the Continue button in the right corner on the bottom of the page. On the next page we are on Step 4 and we will define a few settings for the forum.
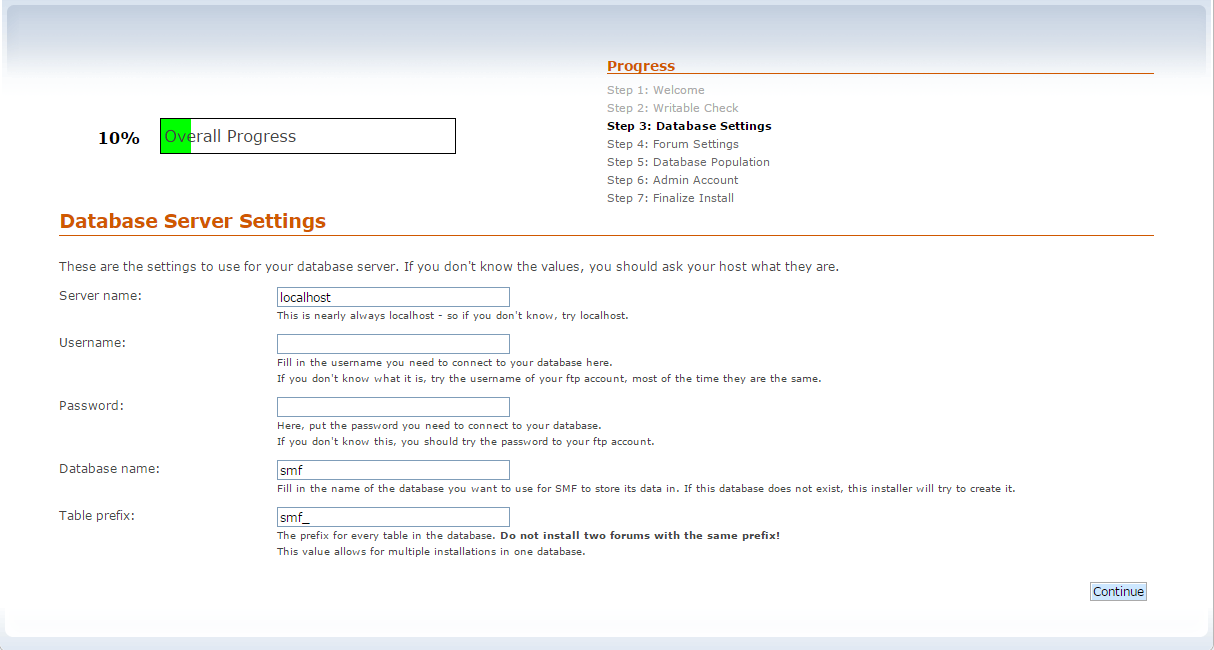
After all of the fields are properly filled you should press the Continue button in the right corner on the bottom of the page. On the next page we are on Step 4 and we will define a few settings for the forum. The available options on that section are:
- Forum name - this will be the name of your forum
- Forum URL - this is the URL to your forum. You can leave this field with the default value
- Gzip Output - Compress output to save bandwidth, this function is enabled on all our hosting plans
- Database Sessions - you can enable this feature in order to use database sessions
- UTF-8 Character Set - this feature allow both the database and the forum to use and international character set, UTF-8. This can be useful when working with multiple languages that use different character sets
- Allow Stat Collection - If enabled, this will allow Simple Machines to visit your site once a month to collect basic statistics. This will help to improve the newer versions of the application
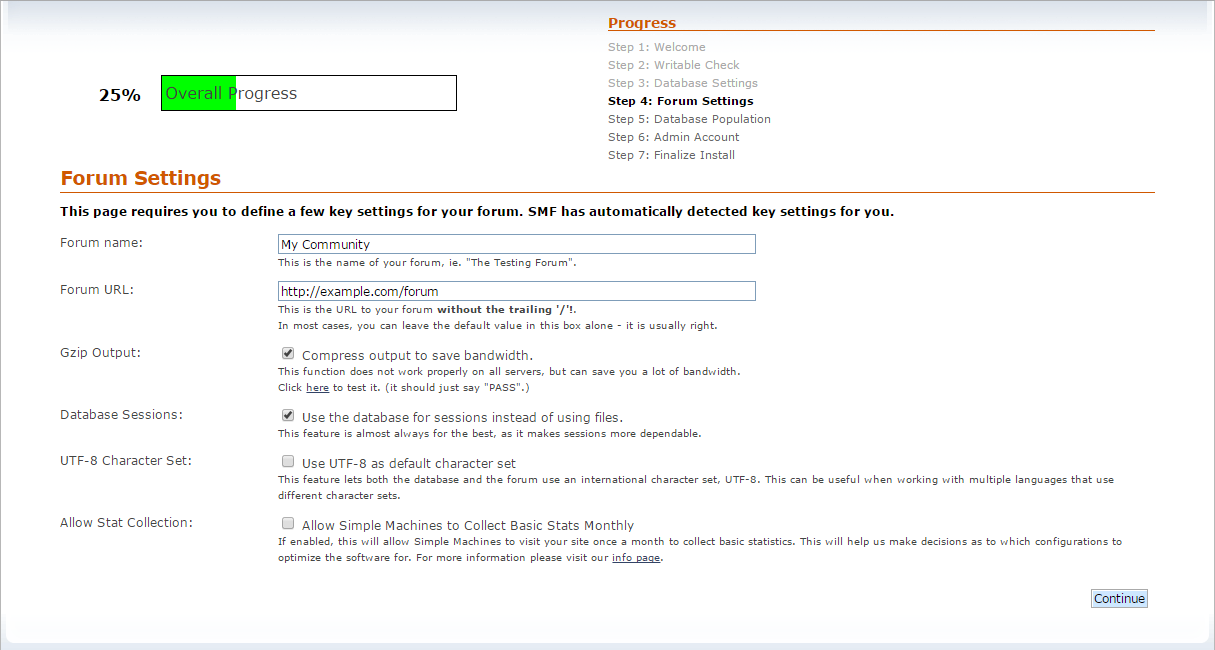
After all of the configurations are set properly press the Continue button in the right corner on the bottom of the page. This will lead us to Step 5 where we will proceed with the database population. If you have enter the correct information for the database connection in Step 3: Database Settings you should see the following page:
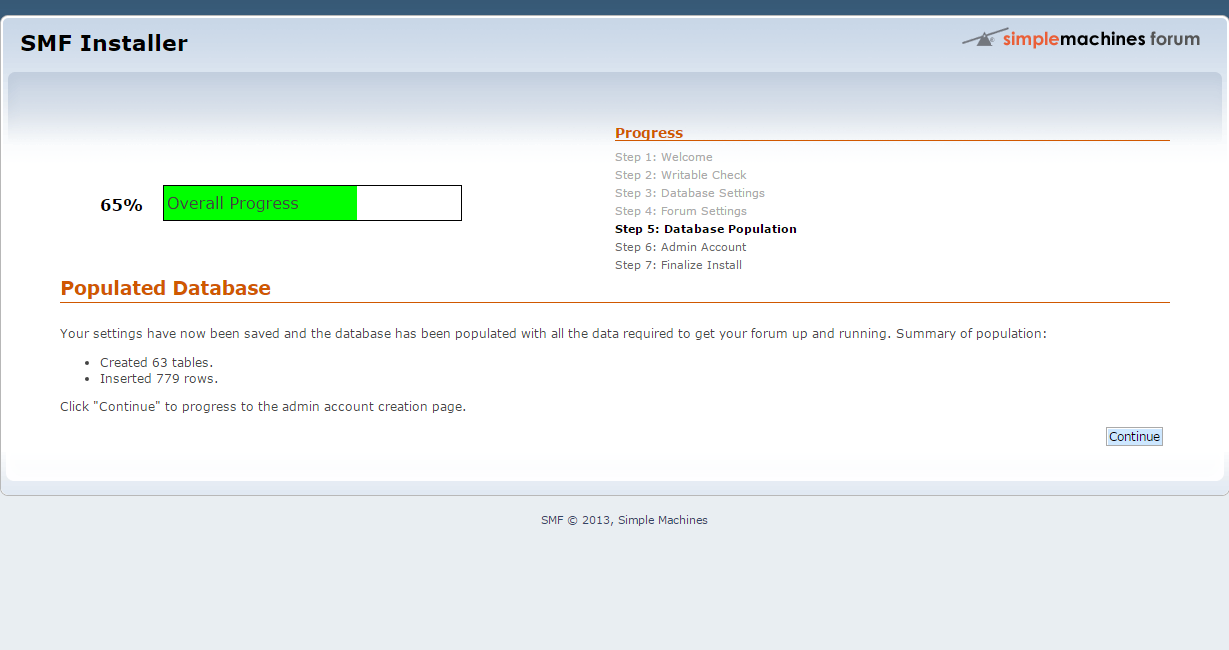
Now click on the Continue button in order to proceed with the next Step 6 where we will be able to set the admin account. On this page, you have four fields which you need to fill. Keep a note of those details, as you will need them to manage your website later. Now we will review them in more details:
- Your username - the admin username, note that the name you choose can not be changed later
- Password - enter the password for the admin account
- Password - enter the password again for verification
- Email Address - provide your email address, this must be a valid email address
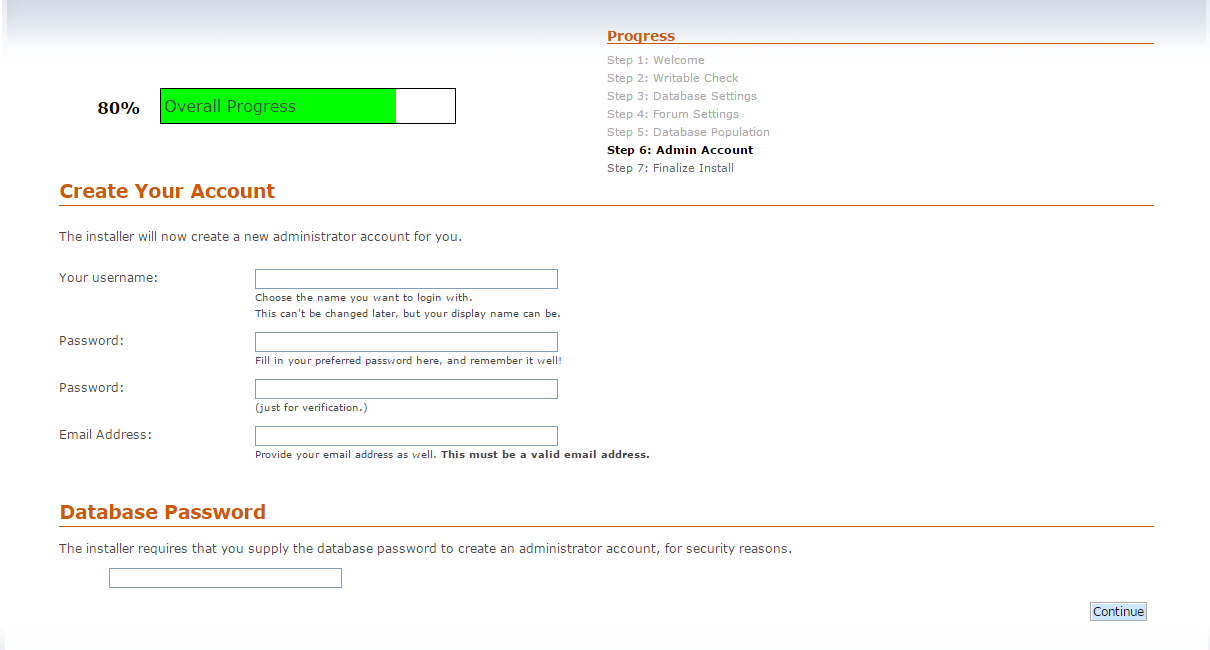
On the other section of the page which is called Database Password you need to enter the same password as you have entered in Step 3: Database Settings for the user with all privileges on the database in use by the application. After both of the sections are filled with the required data we should press the Continue button on the bottom of the page.
The next page is the Step 7: Finalize Install. You should press the Click here to delete this install.php file now. (doesn't work on all servers.) checkbox. You can ignore the text in the brackets because our servers are configured properly for the Simple Machines Forum application. If you click on the your newly installed forum link it will redirect you to the index page of your application for example, where you and your users will be accessing the application.
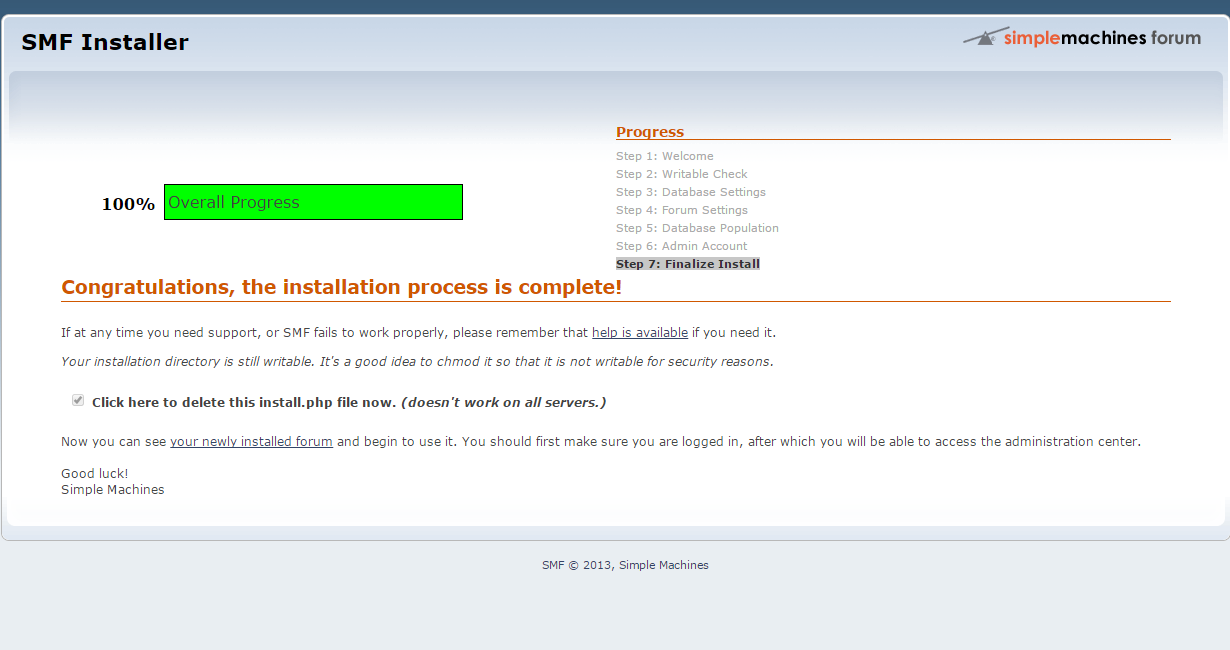
Congratulations, you have successfully installed the Simple Machines Forum application manually.

SMF Hosting
- Free SMF Installation
- 24/7 SMF Support
- Free Domain Transfer
- Hack-free Protection
- Fast SSD Storage
- Free SMF Optimization
- Free SMF Transfer
- Free Cloudflare CDN
