How to Manage Packages in SMF
Updated on Jan 7, 2016
In this tutorial we will review how to browse, download, install, view the installed packages, file permissions and options. In order to access the package management menu you should log in as administrator of your forum and then navigate to Administration Center>Package Manager. On the following pages you can download and install modifications to your forum via easy to use interface.
Browse Packages
In the Browse Packages section of the package manager, you will see all of the packages that are currently downloaded on to your forum under the Browse Packages section. You can install/uninstall them, view details of a package, and delete packages.
Advanced Options
At the bottom of the Browse Packages section there is a link located on the right-hand side of the page. Clicking this will add an additional box to the page which allows you to emulate your version of SMF to another version temporarily. Just type exactly the version you want to emulate in the input box next to Emulate Version and click Apply. This is useful if a mod is set to only install for specific versions of SMF but you are certain the mod will still work with your version. Afterwards, use the Revert link to stop emulating another SMF version.
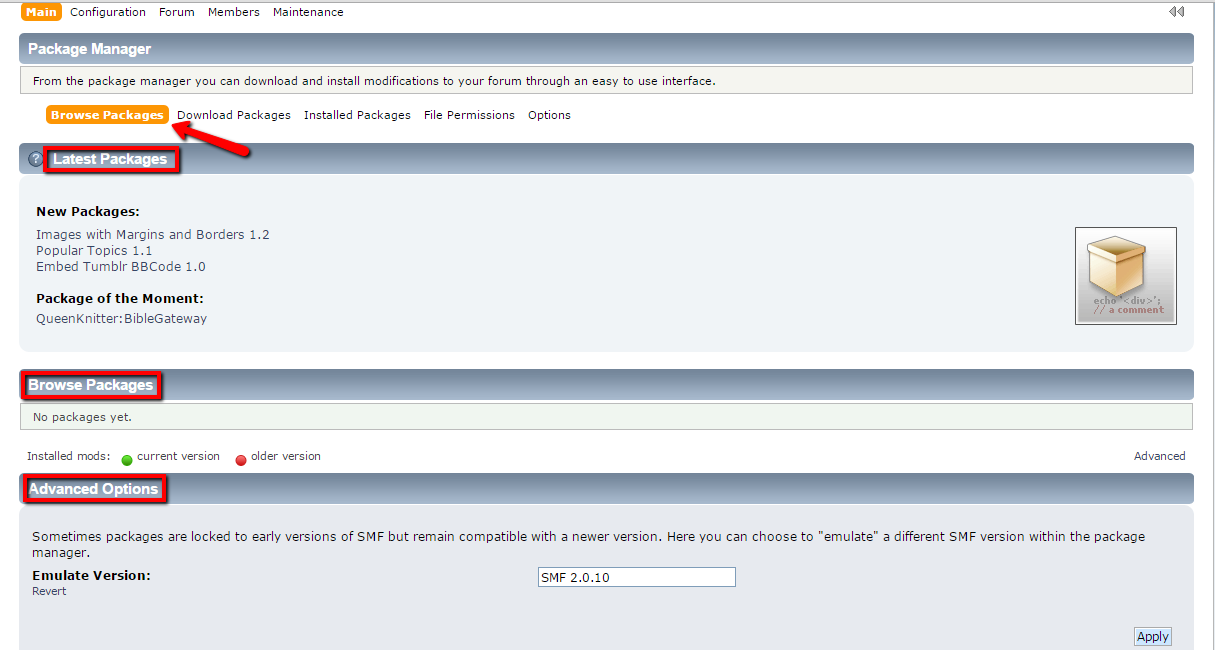
Download Packages
The Download Packages section of the package manager provides tools for loading and installing a package and for using the package server browser. To download a package is to obtain it from some place it is stored. In some cases, the package may be downloaded directly to your forum. In other cases, it must be first downloaded to your PC, then uploaded from the same to your forum.
Package servers
Selecting the Browse button next to a server in the package servers list allows the viewing of the available packages on the package server. If this feature does not work, uploading a package may be used. The Delete button is used to remove a package server listing.
Add server
To add a package server to the list, we should type in a server name (e.g. SMF Mod Site) and a URL (e.g.http://example.com/mods), then select the add server button.
Download a package by URL
Download a package by URL is a quick way to download a package from the web to a forum. URL - The exact URL of the desired modification package. Name of the file – This is an optional value. Should be used when the url does not end in the filename. For example: index.php?mod=5
Upload a Package
This feature is used to upload a package from your local PC to the forum. The Browse button is used to navigate to the package file on your personal PC and then upload it to the forum. After the uploading is successfully completed, we can immediately apply the package or to use browse packages to install it at a later time.
If you prefer you can upload the package or a directory full of package files to your Packages directory, using FTP.
Upload Files
There are two ways of uploading your files to the server - using an FTP client, following our FTP tutorial, or uploading directly through your cPanel account > File Manager, following our cPanel tutorial.
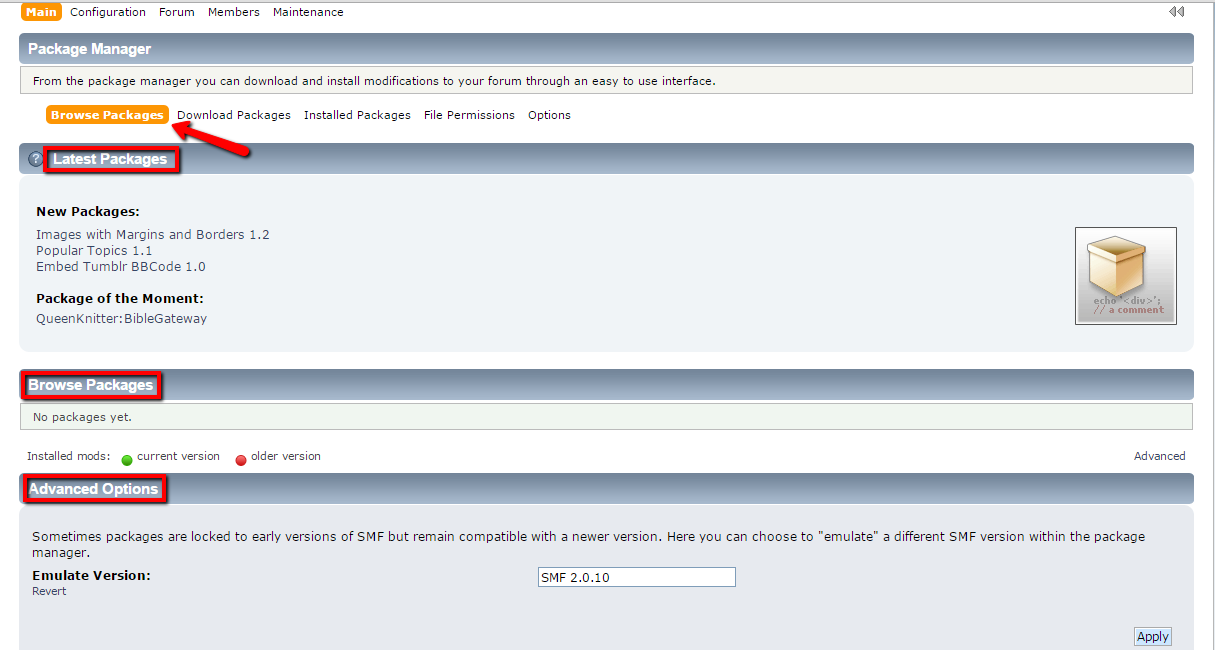
Installed packages
On this page we are able to view the installed mods and the files which are included in every mod. We can uninstall any mods that we do not want at the moment.
We can select the Delete Mod List button at the bottom of the page to clear the list of mods we have installed, however we do not recommend it.
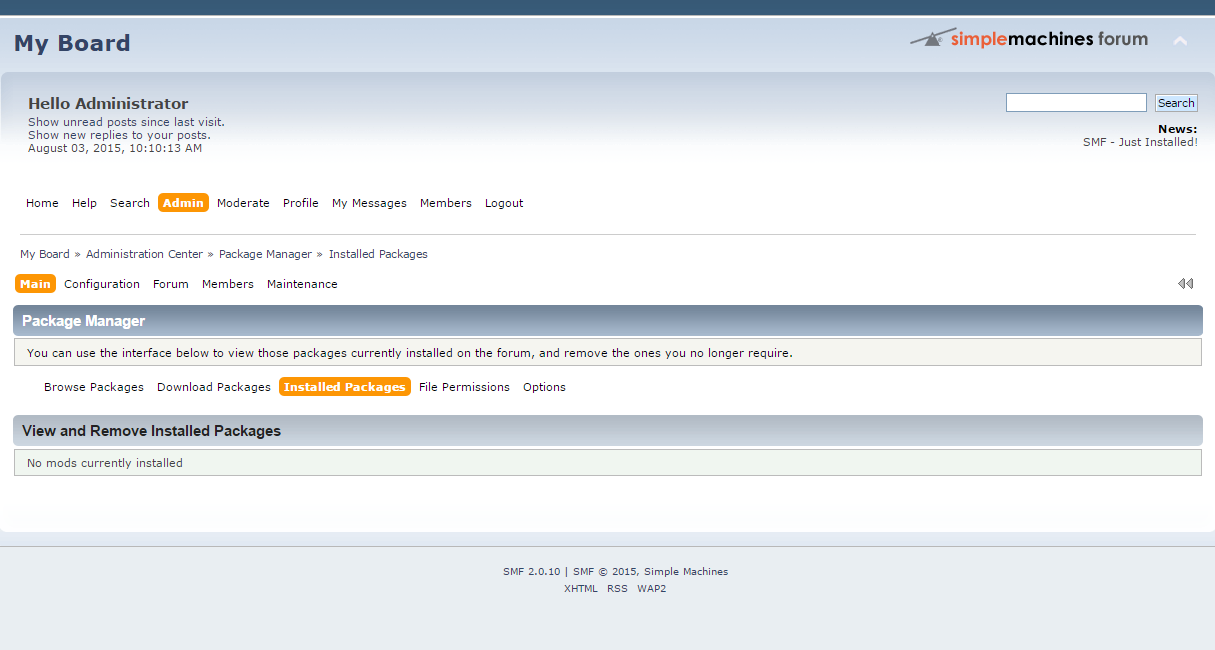
File permissions
We can use this section to review the writable and readable status of important files and directories within the forum directory. Change File Permissions
We can apply individual file permissions settings which we have selected from above.
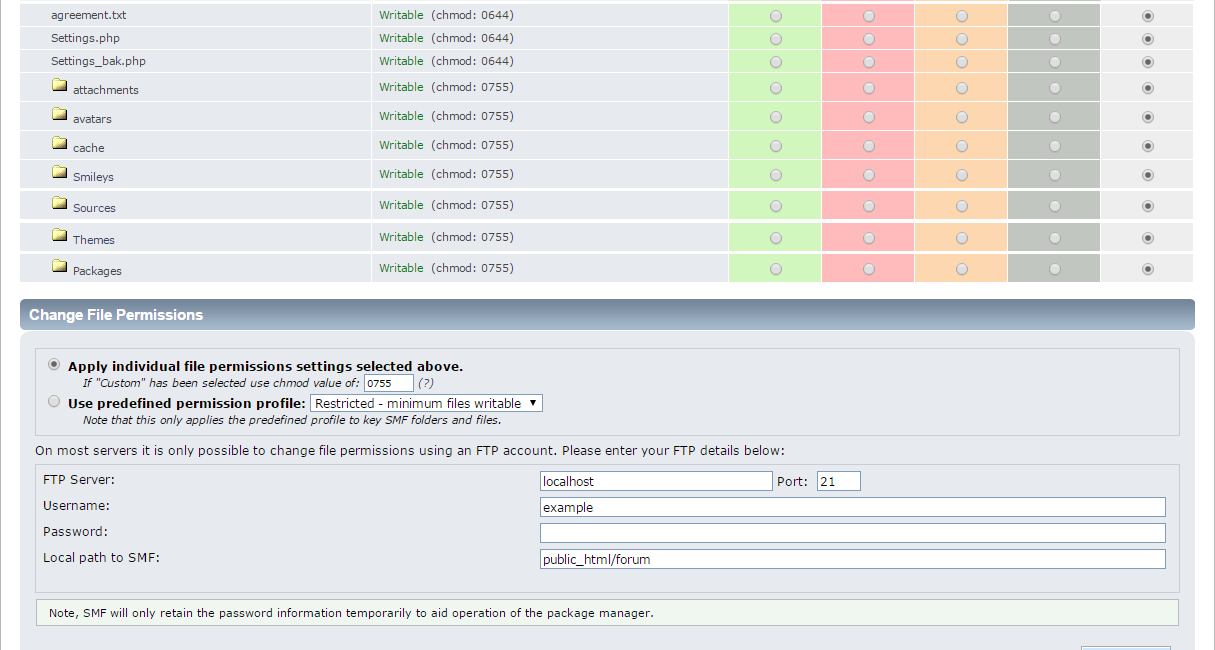
Options
Settings for FTP Server, Username and Port are used by SMF to make an FTP connection in order to complete certain package installations. The Create Backup versions of replaced files with a tilde (~) on the end of their names checkbox instructs SMF to save a backup version of any file that is changed or replaced during installation.
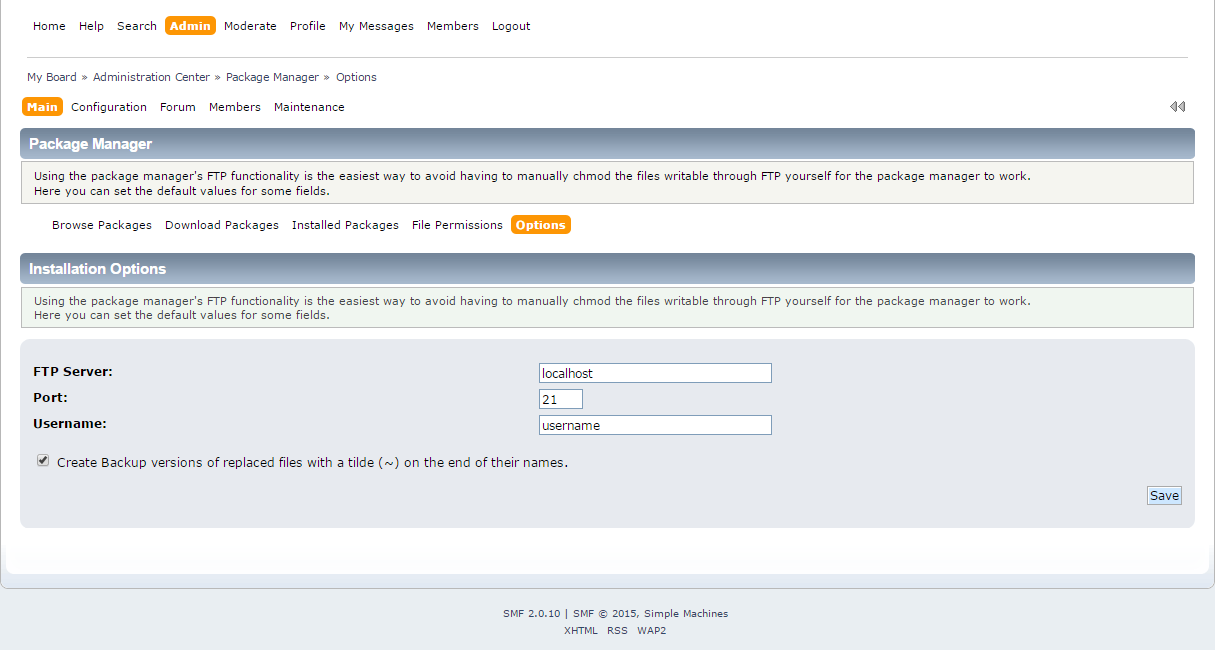

SMF Hosting
- Free SMF Installation
- 24/7 SMF Support
- Free Domain Transfer
- Hack-free Protection
- Fast SSD Storage
- Free SMF Optimization
- Free SMF Transfer
- Free Cloudflare CDN
