How to create a full backup of SilverStripe
Updated on Dec 10, 2015
FastComet is generating backups for all our shared hosting users on a weekly basis. However, it is always a good idea to create such a backup on your own, at least when you make major changes on your SilverStripe website. This way, you will have a working copy of your website that can be restored if something goes wrong with it.
To create a backup of your SilverStripe website, you need to:
Backup Files
If you access your FastComet account with your FTP client, you will notice a folder called public_html/. This is the main folder for content that is accessible via the primary domain name of your account. This means that if your website is accessible directly through your domain, the SilverStripe contents are located within the public_html/ directory of your account and this is the folder that you need to create a backup for. However, if your website is in a subfolder, for example called "cms" and your website is accessible via example.com/cms/, where example.com is your actual domain. In this case, you need to create a backup of the "cms" folder only.
Once you are sure about the location of your SilverStripe website on your FastComet account, you need to download the whole folder, using your FTP client.
Download Files
There are two ways of downloading your files to the server - using an FTP client, following our FTP tutorial, or downloading them directly through your cPanel account > File Manager, following our cPanel tutorial.
Backup Database
To create a backup of your database, you first need to see it's exact name. You can see such information within the configuration file of your SilverStripe webstie.
Configuration File
If you are not sure on how to complete that, you can review our tutorial on how to locate and edit the SilverStripe Configuration File.
Once you find the database set on your SilverStripe website, you need to log into your cPanel account and locate the Databases tab. Within that section, you need to locate and access the phpMyAdmin service.
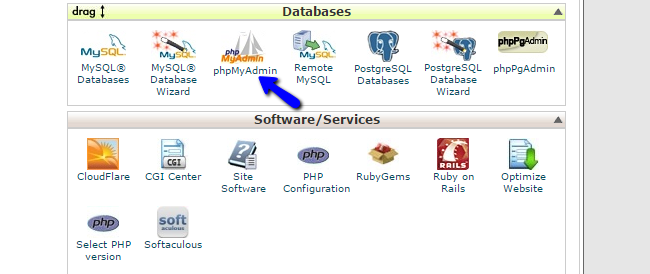
Select the database of your SilverStripe website from the list on the left-side of the screen.
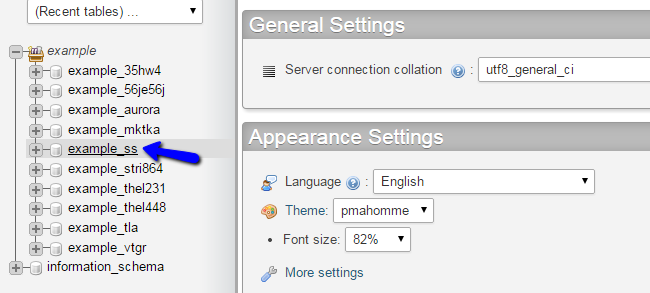
Click on the Export button from the top menu.
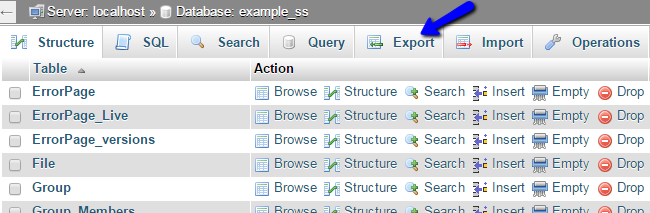
Click on the Go button to export a dump backup copy of your database on your local computer.

SilverStripe Hosting
- Free Installation
- 24/7 Support
- Free Domain Transfer
- Hack-free Protection
- Fast SSD Storage
- Free Transfer
- Free Cloudflare CDN
- Immediate Activation
