PrestaShop 1.6 Softaculous Installation
Updated on Sep 12, 2016
The newest and most stable version of the PrestaShop application is fully supported by the Softaculous autoinstaller which we provide on all of the PrestaShop hosting packages we offer. In the next few steps of this tutorial we will provide more information on the whole installation process of the PrestaShop 1.6 via the Softaculous feature.
To Install PrestaShop 1.6 via Softaculous, you need to:
Access Softaculous
Softaculous is a well know web application autoinstaller which became quite famous in the past few years with its user friendly interface and its easy to use features. In order to access this feature of the cPanel service you will need to actually login into the service using the information provided in the welcome email you have received upon a signup with us.
Once you are logged in you will need to locate and click on the Softaculous icon in the Software and Services section of the cPanel control panel.
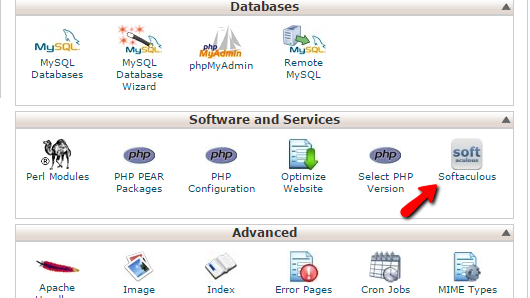
Then you will be redirected to the home page of the autoinstaller from where you will be able to find the PrestaShop application. There are two possible ways of doing that. The first one is if you use the search feature and simply typing "prestashop" as search string and then to click on the found result. The second one is if you simply hover over the second icon of the Top Scripts section and to click on the Install button.
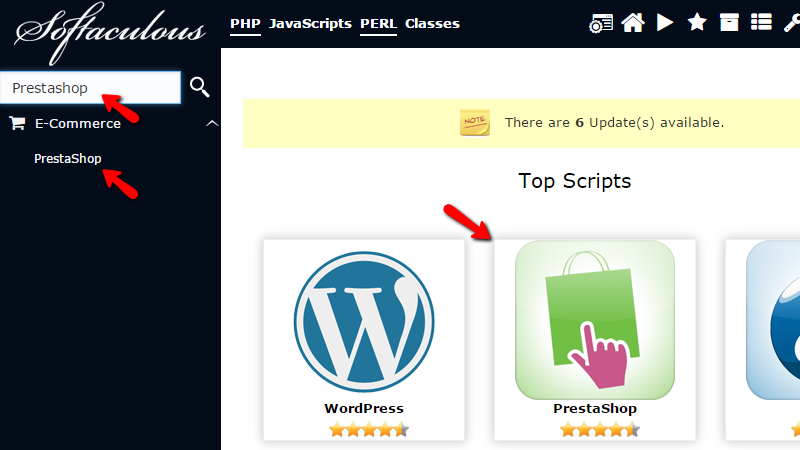
No matter which option you will choose to find the PrestaShop application you will always end up on the installation page for the application where you can start configuring the installation so it can fit your needs.
Configure the Installation Process
Once you are landed on the installation page for the application you will notice how the page is separated on few sections with few configuration options per section.
The fiurst section is called Sotware Setup and there as the name suggest you will find configuration regarding the version of the application, the protocol you would like it installed with, the domain name the application should be accessible at, the directory if the application should be installed in such and last but not least the database name which you sould leave as it is as the Softaculous autoinstaller is smart enough to generate a non-existent database name for your brand new installation.
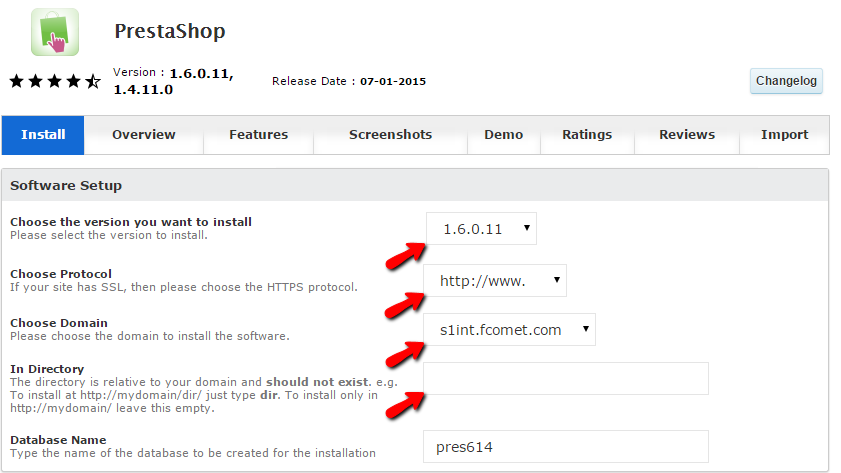
Keep in mind that if you would like to install the application directly on some domain/subdomain you will need to delete the content of the In Directory field.
The next two sections are the Site Settings and the Database Settings. There are exactly three fields in both of these sections and most probably you will not need to edit those. The first field is called Store Name and there you should enter the name of your store. The second field is called Admin Folder and there you will find the exact name of the admin folder for your application. It is important to remember that name as you will be accessing the admin area using that particular folder. The only one and in this case the last configuration option is the Table Prefix option and it is used for defining the actual prefix of the database tables.
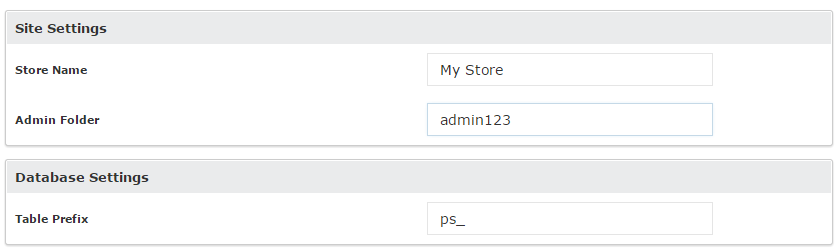
When you are done with the configuration of those fields it is time to configure the last section from the required information for the Softaculous autoinstaller to install the PrestaShop 1.6 application.
The last section is called Admin Account and there you will find required fields for the Admin Email account, Admin Password, your First Name and of course your Last Name. These are relatively standard options, however keep in mind that you will need to choose a strong password type for better security. Such password type includes letters, numbers and special characters.
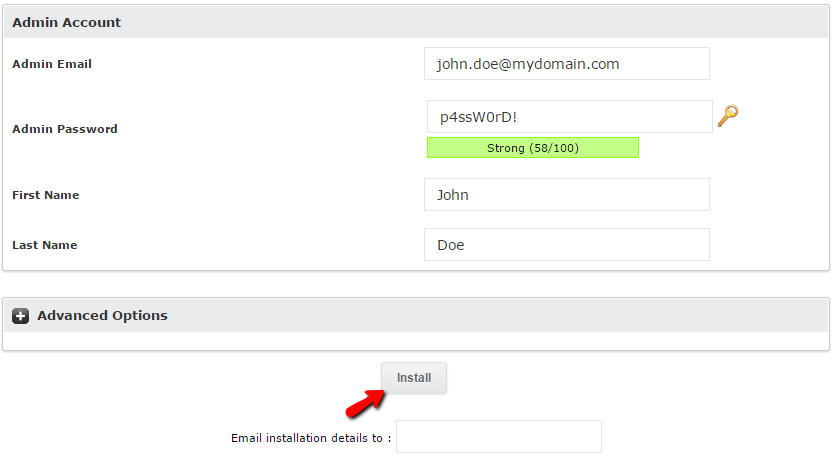
Once you are done with that configuration please click the Install button so the autoinstaller can begin the installation process.
As soon as the installation process is finished you will be provided with a message indicating the success of the installation and you will be provided with the links to your Front and Back offices.
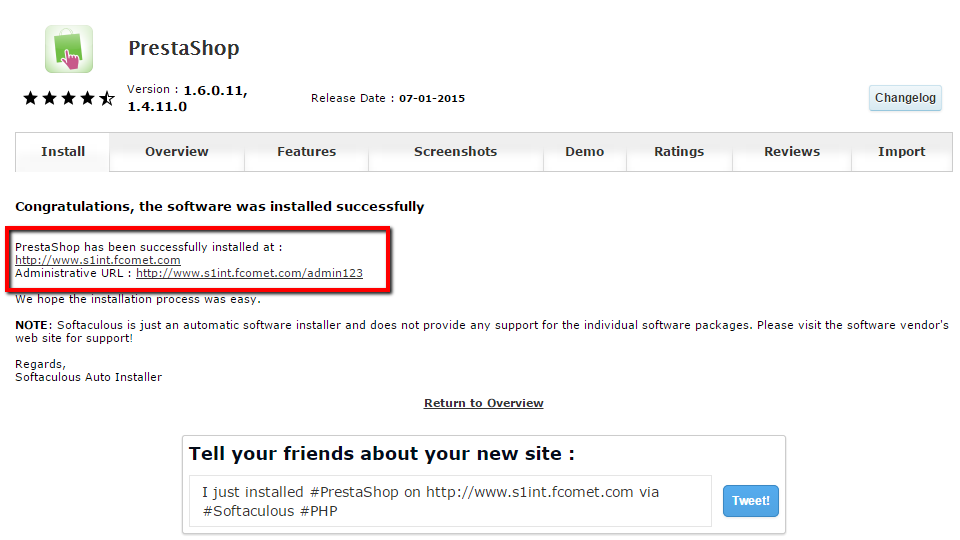
Congratulations! You now know how to perform an installation of the PrestaShop 1.6 application on your web hosting package with us using the included Softaculous autoinstaller!

PrestaShop 1.6 Hosting
- Free Installation
- 24/7 Tech Support
- Free Domain Transfer
- Hack-free Protection
- Fast SSD Storage
- Free Cloudflare CDN
- Free Website Transfer
- Immediate Activation
