Confguring Downloadable products
Updated on Sep 12, 2016
The downloadable products, often called Virtual Products, are usually digital goods which can be downloaded from your Store one they have been purchased by the customers. In the next few lines of this tutorial we will provide additional information on how exactly you should make an already existing product downloadable or how you can add a new downloadable product.
To create a new downloadable, you need to:
Change a regular Product to a Downloadable
Since we will be editing already existing product we will need to access the products list. This can be achieved via the Back office of your Store and then by clicking on Catalog → Products.
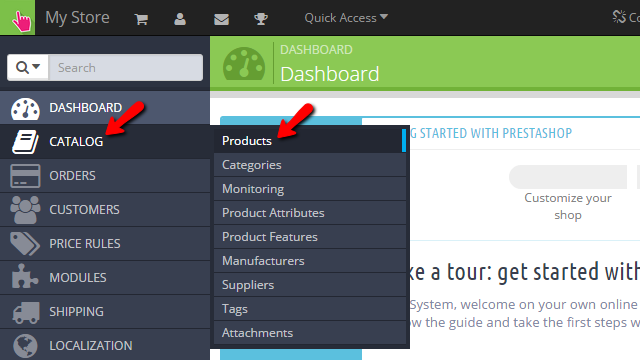
There as expected you will find a complete list for all the products you have already added to your Store. Naturally you will need to click on the Edit button in order to edit a product.
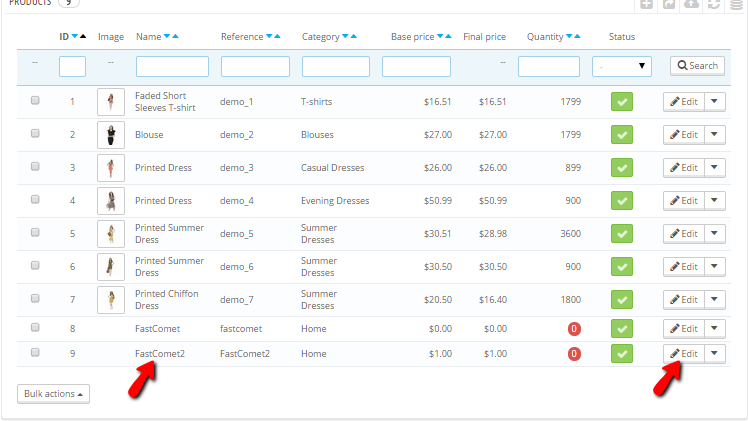
Then you will be presented with the usual list of sections with different configuration options for the product you have chosen to edit. Under the first section called Information you will find the Type option which is actually the first option from this section.
There you will notice 3 types of products and the one you are looking for is called Virtual product (services, booking, downloadable products, etc.). Please click on the radio button next to this option and then save the product so it can become immediately a downloadable product.
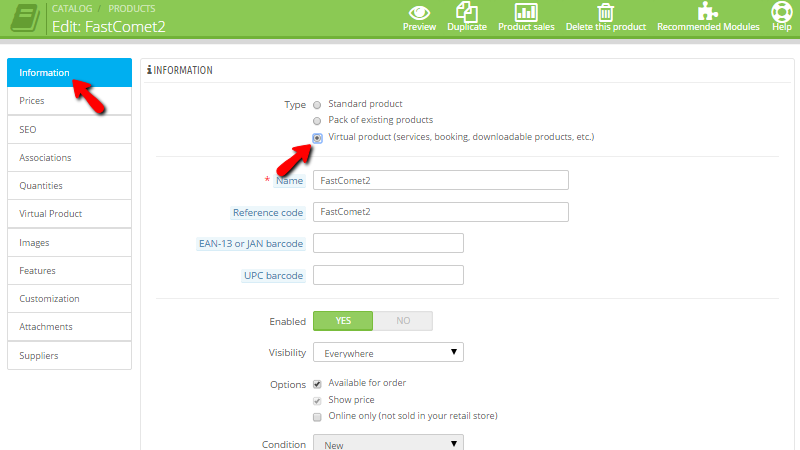
The same option and configuration can be performed for any new product you are adding to your Store.
Configure your Downloadable Products
Now that you have defined the product as Virtual (Downloadable) you should proceed with the configuration of that product. You are probably wondering where exactly you should add the file you would like your customers to be able to download when they purchase it from your store and this is the most logical thought indeed. In order to add a file for this product you will need to access the Virtual Product section from the list of available configuration options in left.
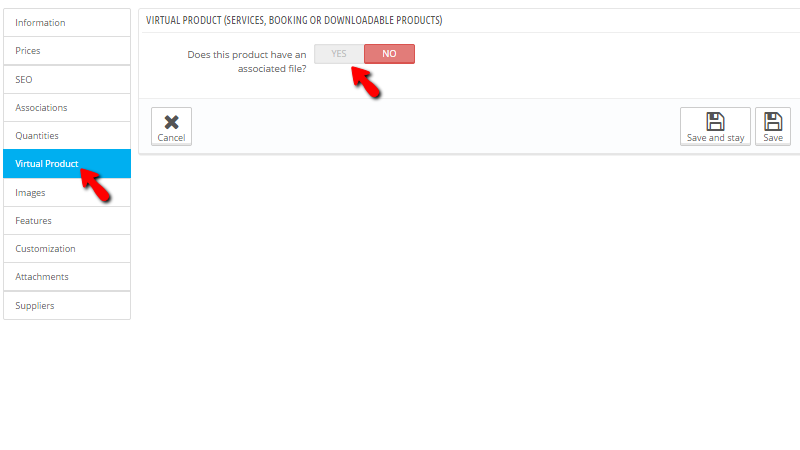
This will bring an interface where you will be able to configure the files and other information for the downloadable product. In order to enable the feature at full simply click on the Yes button and you will be presented with all the other configuration options.
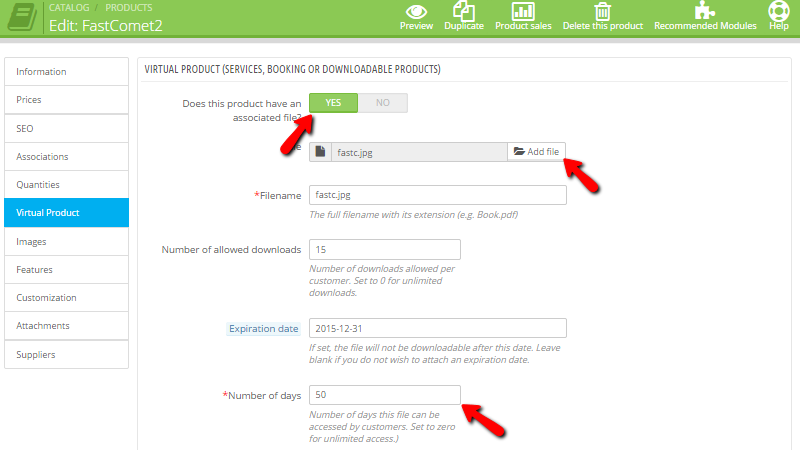
You will be requested for the following information to be configured for the product
- File - The actual file you will provide your users with upon a successful purchase
- Filename - The name of that file. It will be automatically filled out when you upload the file for your product
- Number of allowed downloads - The total amount of allowed downloads for your product
- Expiration Date - The expiration date for your product
- Number of days - The amount of days the product can be accessed by the customers purchased it
When you are ready with all those fields simply click on the Save button located at the bottom of the page and you will finalize the configuration of your Downloadable Product.
Congratulations! You can now add and configure as many as addon products you would like to!

PrestaShop 1.6 Hosting
- Free Installation
- 24/7 Tech Support
- Free Domain Transfer
- Hack-free Protection
- Fast SSD Storage
- Free Cloudflare CDN
- Free Website Transfer
- Immediate Activation