Uploading New Products from CSV
Updated on Dec 10, 2015
Every once in a while you might need to upload large quantities of products to your application either transferred from another store you have or provided by some producer you are cooperating with. Creating all of these products one by one might require excessive period of your personal time.
To import products from a CSV file, you need to:
Access the Import Feature
PrestaShop ease this process dramatically for you with the option for importing large amount of products at once using a CSV type of file. In this tutorial we will show how easy this process actually is assuming that you have already prepared CSV file. In order to access the importing feature you will need to access your Store's admin backend → Catalog → Products.
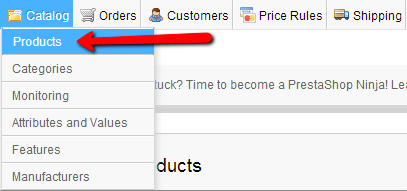
Once you get redirected to the Products home page you will be able to locate all of your products presented in a table view at the center of the page. In order to import the CSV file you have please use the Import button located at the top action bar.
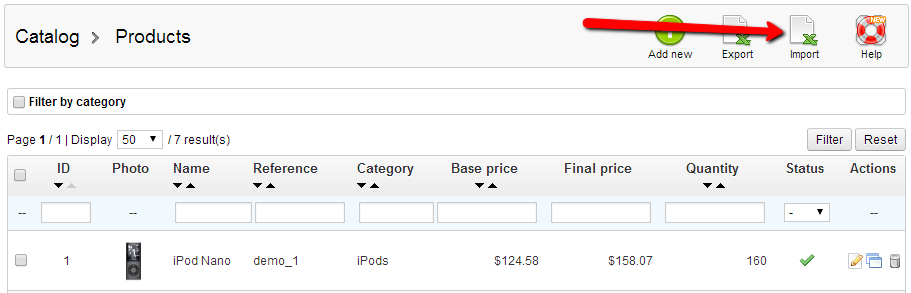
Pressing the Import button will redirect you to the importing interface provided by the application where you will need to configure several options and upload the .csv product file.
Configure your CSV Report
The available fields are:
- Your CSV file (1 file) - the file you would like to upload. You can either select existing files (uploaded earlier) or you can upload a new file using the Upload button.
- What kind of entity would you like to import? You should choose the type of entity you would like to import from the selected CSV file. The entity can be one of the following:
- Categories
- Products
- Combinations
- Customers
- Addresses
- Manufacturers
- Suppliers
- Alias
- Language of the file - The language of the imported products
- ISO-8859-1 encoded file? - Check the checkbox if your file is exclusively ISO-8859-1 encoded.
- Field Separator - The type of separator used for separating the fields in your CSV file.
- Multiple value separator - The type of separator used for separating multiple values list in your CSV file.
- Delete all products before import - This option will delete all of your currently added products before importing the new products from the CSV file you have uploaded. Be advised that if you are not overwriting your existing products but you are simply adding new products this option should remain unchecked.
- No thumbnails regeneration - If you will upload the thumbnails and images manually directly in the images folder of your application you should check this option. Otherwise you will need to leave this option unchecked if you would like to for the thumbnails to be regenerated.
- Force all ID's during import? - If this option is not used all the ID's of the imported products will be auto-incremented. This basically mean that the products will be added with new ID's greater than the ID of the last product you have added to your Store.
- Use product reference as key - Allows for the reference to be used for identifying a products instead of the product's ID.
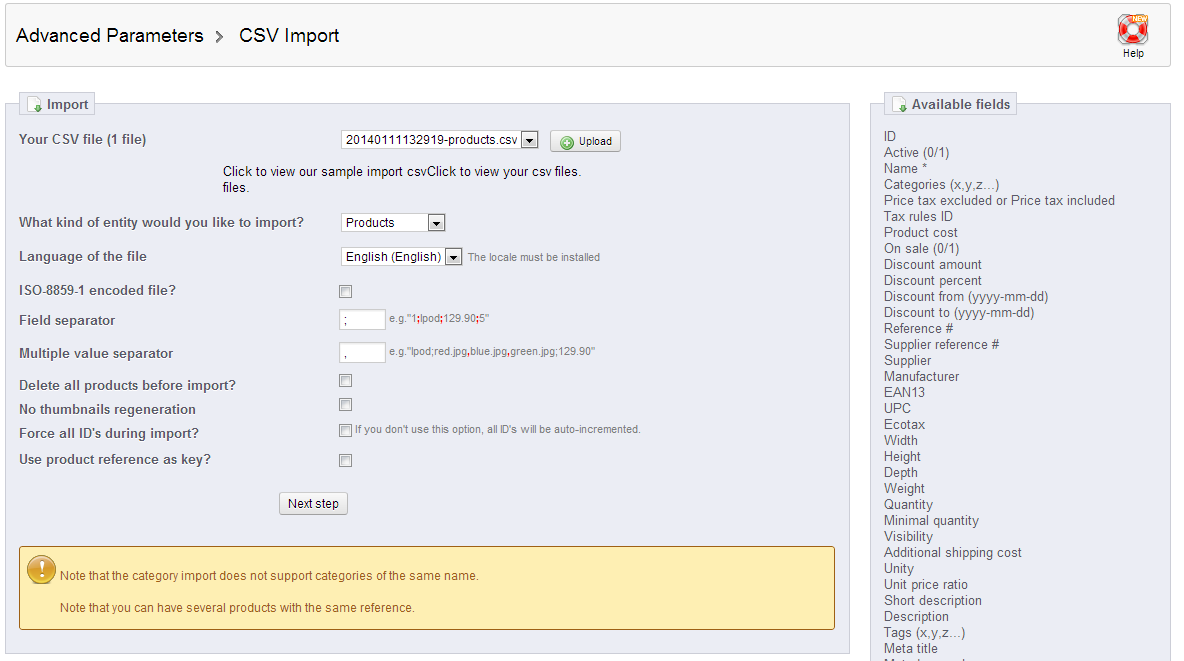
Once all of these fields are properly filled you will be able to advance to the next step in the import process which is to verify all of the information that is about to be imported.
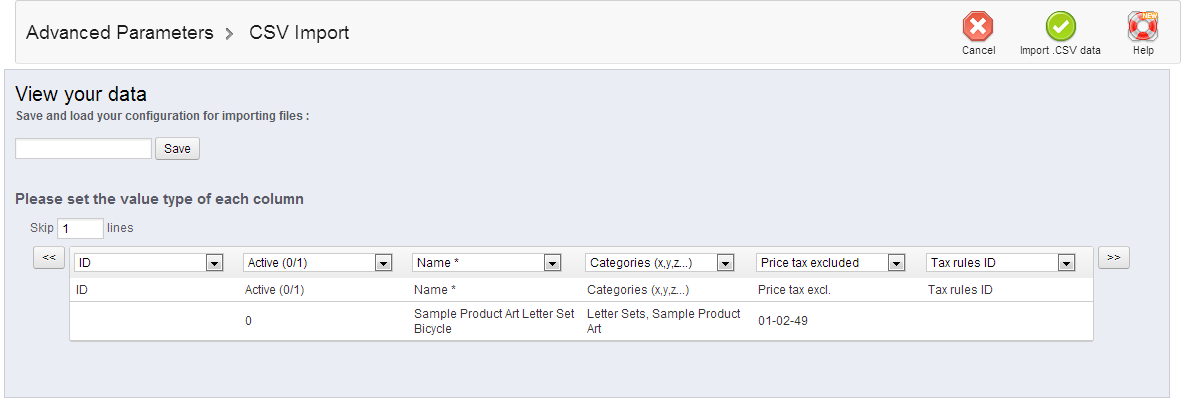
On the same page you have also the option to save the configuration you have performed on the products for future use.
Once you are done verifying the uploaded products you can simply press the Import CSV data button so the products import process can be started. Upon a successful products import you should receive a message indicating that all of the products were successfully imported.

Congratulations! You have just imported your products from CSV file!

PrestaShop Hosting
- Free Installation
- 24/7 Tech Support
- Free Domain Transfer
- Hack-free Protection
- Fast SSD Storage
- Free CloudFlare CDN
- Free Website Transfer
- Immediate Activation
