Changing the Installation Folder of your Store
Updated on Dec 10, 2015
You would like at some point to change the folder your Store has been installed in and to move it into another folder. This tutorial will explain and show how this process should be taken care of. The migration process is fairly easy and depending on the size of your Store it can take less than few minutes.
For the purpose of this tutorial we will have a shop installed in the following folder of your account:
/public_html/prestashop
And we would like to move the installation into /public_html folder.
Initially it is recommended to put your store in maintenance mode. If you are not familiar how this should be achieved please check our other tutоrial on that matter.
Once in Maintenance mode, there are two steps you will need to do:
Move the files to another Folder
This can be easily achieved via the FTP service for your account. If you are not sure how to connect to the FTP service please check the our FTP tutorial series.
As soon as you are connected to the FTP service please navigate to the installation folder of your application which in this case is the public_html/prestashop folder and select all of the files/folders located in this specific folder. This can be done easily by clicking on a single file so it can become highlighted and then using a key combination Ctrl+a to select all of them.
Then you should simply drag and drop the selected files directly into the public_html directory of your account.
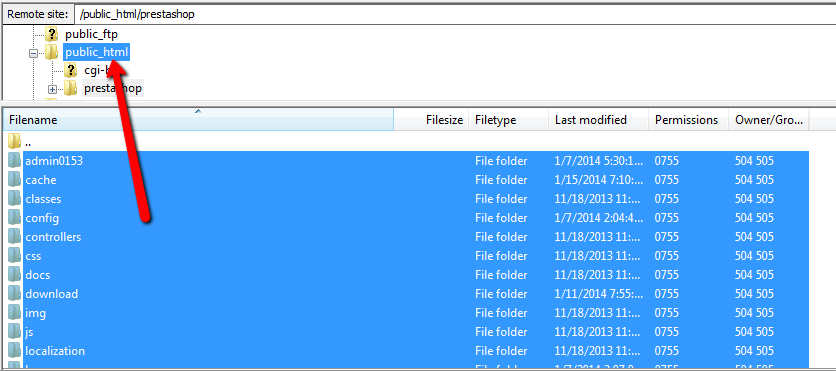
Once all of the files are successfully moved you can proceed to the second step.
Configure your Store with its new Location
Since moving your Store to another folder will not only change the location of the files but also it will change the URL of your Store, you will need to reconfigure the URL in the configuration of your Store.
The example we are using in this tutorial suggest that the initial location of the Store was the public_html/prestashop folder which was accessible via the primary domain of your account followed by the folder name:
example.com/prestashop
After moving the files directly into the /public_html your Store will be directly accessible under your primary domain:
example.com
In order to reconfigure that change you will need to login into the Store's admin backend which is now accessible on the new URL. If previously the admin backend was accessible under example.com/prestashop/admin123 now it will be accessible under example.com/admin123 (without the /prestashop folder since it has been moved).
Once you access your Stores admin backend on its new location please navigate to Preferences → SEO and URLs.
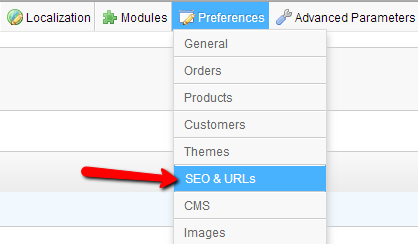
You should be able to notice the Set shop URL interface at the bottom of the displayed page and there is the place where the URL should be changed.
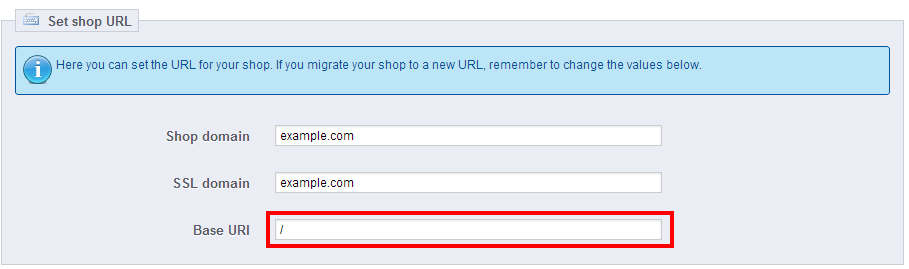
The Shop domain and SSL domain fields should remain unchanged or if you would like to change the domain name of your shop you should check our other tutorial.
The last field is called Base URL and this is the exact field you will need to change in order for the new location to be activated. Considering the example in this tutorial the initial value of that field was "/prestashop/" and sine we have moved the Store directly in the public_html folder the value of that field will become "/" only.
Note that if you are moving from one subfolder to another you will need to input the name of the new folder in that field followed by a slash at the end.
Please save the new change and enable your store by disabling the maintenance mode so your store can be available at its new URL.
Congratulations! You have successfully moved your Store to another folder!

PrestaShop Hosting
- Free Installation
- 24/7 Tech Support
- Free Domain Transfer
- Hack-free Protection
- Fast SSD Storage
- Free CloudFlare CDN
- Free Website Transfer
- Immediate Activation
