Backing up and Restoring your Store's files
Updated on Dec 10, 2015
Performing a backup for your Store is quite an easy task especially if the size of your Store is small. You should schedule the backups you are performing for at least once a week/month so you can have a fresh backup you can restore in case of emergency.
In this tutorial we will discuss how to perform a backup and also a restore if necessary for the files of your Store and following few simple rules you will be able to easily handle the process on your own in a manner of minutes.
To complete this tutorial, you will need to:
Backup your Store Files
There are few possible ways of backing up the files of your Store. The most efficient however turns to be the download for all of the files via the FTP service for your account. If you are not quite sure how to connect to the FTP service please check our FTP tutorial series.
Once connected to the FTP service for your account you should navigate to the folder where your Store is located so you can be able to view all of the files your store is using.
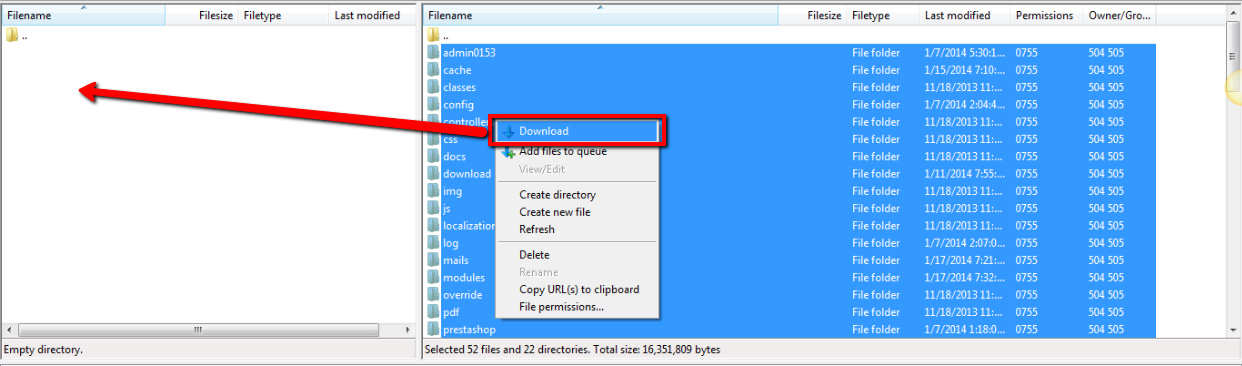
Then you should mark all of the files (marking a single one and pressing key combination Ctrl+a) and either drag and drop them into the backup folder on your personal computer or you can use the right mouse button and select the Download option.
As soon as the files are downloaded the backup is ready and it is conveniently stored on your personal computer.
Restore your Store Files
Secondly we will discuss how you are supposed to restore these files from your local computer to your hosting account using again the FTP service.
Assuming that you are connected to the FTP service for your account you should locate the folder where the downloaded files (backup) for your Store are located on your local computer. Then you should prepare the folder on your hosting account where your Store's files are currently hosted at.
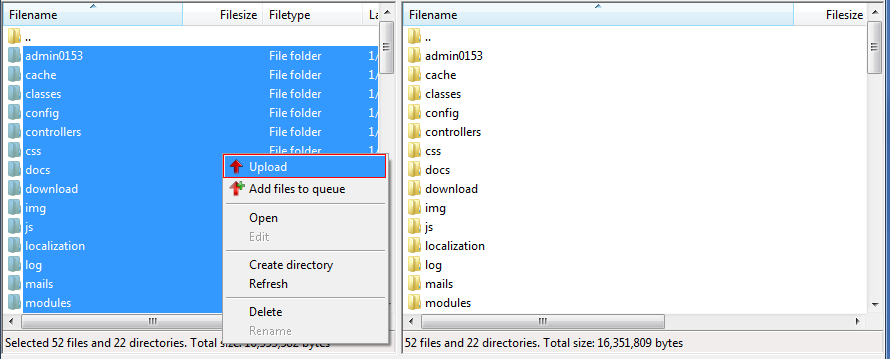
Next you will be prompted with a message that the file you are trying to upload already exists. Since you are restoring the files of your Store you will need to overwrite the existing files in order for the backup you have to be restored successfully.
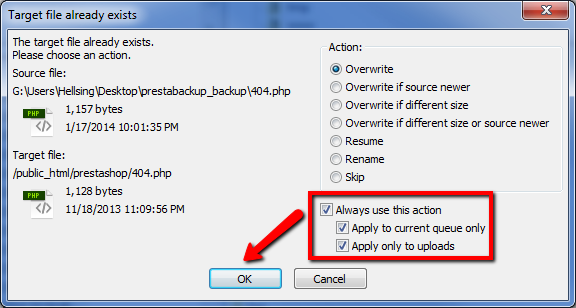
Please make sure that the following options are checked in the Target file already exists window:
- Always use this action
- Apply to current queue only
- Apply only to uploads
Once all of the files are uploaded and they have replaced the already existing files your FTP client queue will be cleaned and the restoration of the files for your Store will be completed.
If you would like to restore the database of your Store also please check our other tutorial on that matter.
Congratulations! You have successfully restored the files of your Store!

PrestaShop Hosting
- Free Installation
- 24/7 Tech Support
- Free Domain Transfer
- Hack-free Protection
- Fast SSD Storage
- Free CloudFlare CDN
- Free Website Transfer
- Immediate Activation
