Backing up Pimcore manually
Updated on Mar 13, 2019
As every other web application Pimcore requires regular backup to be performed. The backup routine is something you should indeed consider as this will save your website in case of some issued due to the modifications you are implementing. The backup routine includes two steps which we will explain in details in the next few lines of this tutorial.
To backup a Pimcore website, you will need to:
Backup all Pimcore Files and Folders
There are few ways of backing up the files of your Pimcore platform, however the most effective one happens to be the use of the FTP service. In order to download all the files of your Pimcore website you will need to login into the FTP service for your account.
Usually the credentials of that service are provided in the welcome email we have sent to you when you have signed up for a service with us. Assuming you have those credentials at hand you should connect to your web hosting space using your favorite FTP client.
Once connected to your web hosting space you will need to access the folder where your Pimcore installation is deployed. Usually if you are accessing your Pimcore application via the primary domain of your package with us then you will be able to find its files into the public_html/ folder once logged into the FTP service for your account.
In case the Pimcore application is accessed via subdomain you should be able to find its files into the home folder of that subdomain. Usually that folder is located inside the public_html folder of your web hosting space. For example the home folder for subdomain pimcore.yourdomain.com should be located in public_html/pimcore/.
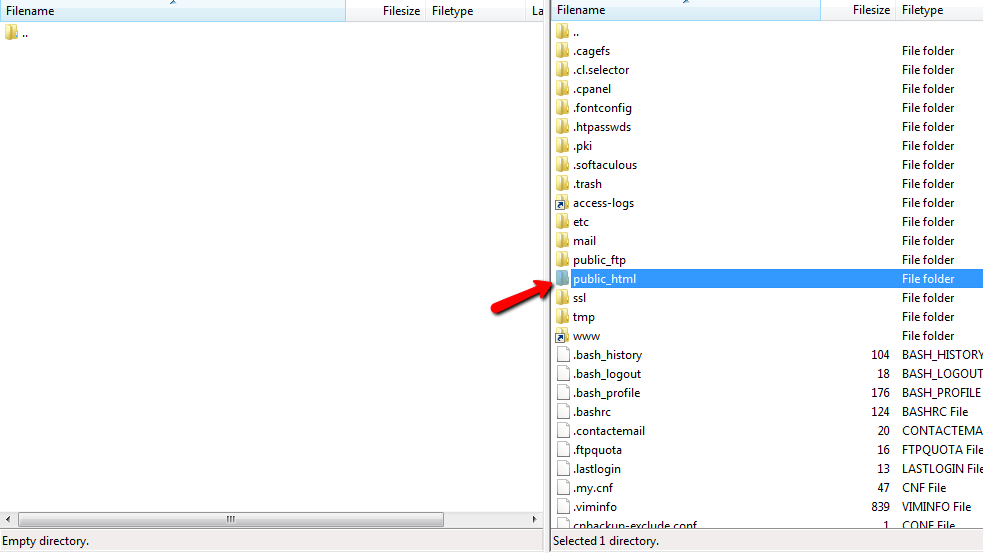
Now that you have accessed the folder where Pimcore is installed and where you are able to see the files of the platform it is time to download those. You can download the files either by selecting them all and then drag-and-drop those into the prepared folder on your local computer or by simply using the Download option from the right-click menu.
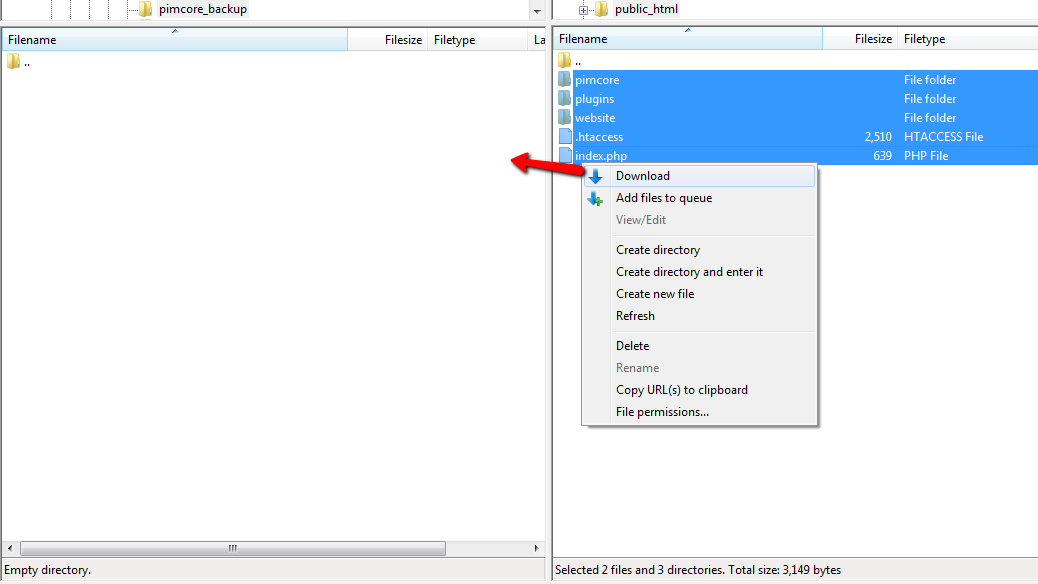
After few seconds or minutes depending on the size of your website the files will be downloaded on your local computer and the process of backing up the files of your Pimcore website is finished.
Backup the Database
Since Pimcore is php/MySQL driven application a key part from its functionality is the database of the application where most of the changes you are performing will be stored. In order to backup the database of your Pimcore application you will first need to know the name of that database.
The name of the database you have installed your Pimcore application with is located in one of the configuration files the platform uses. The concrete file is located in the website/var/config/ directory and it is called system.xml. In order to preview the code of this file you can simply use the Code Edit feature of the File Manager service provided in your cPanel.
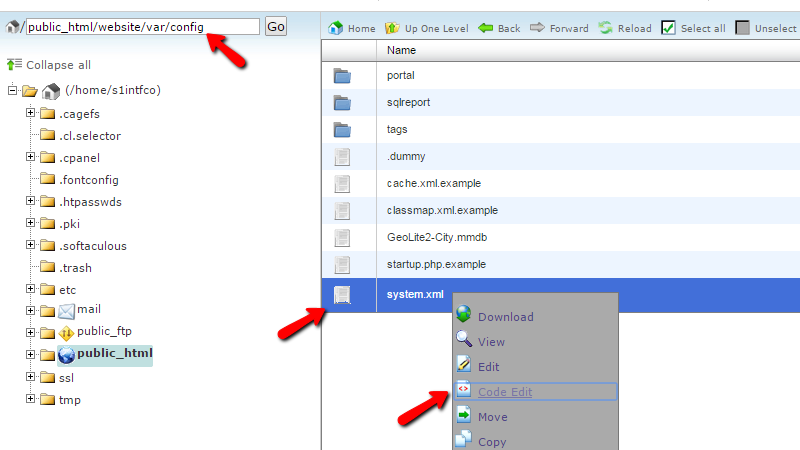
Then you should look near the 17th line of the presented code:
<dbname>s1intfco_pimc24</dbname>
In our case the name of the database we need to backup is s1intfco_database.
Another way of finding the database name is to login into the admin area of your Pimcore and to navigate to Settings → System → MySQL Database. And there you will be presented with the Database name you are looking for.
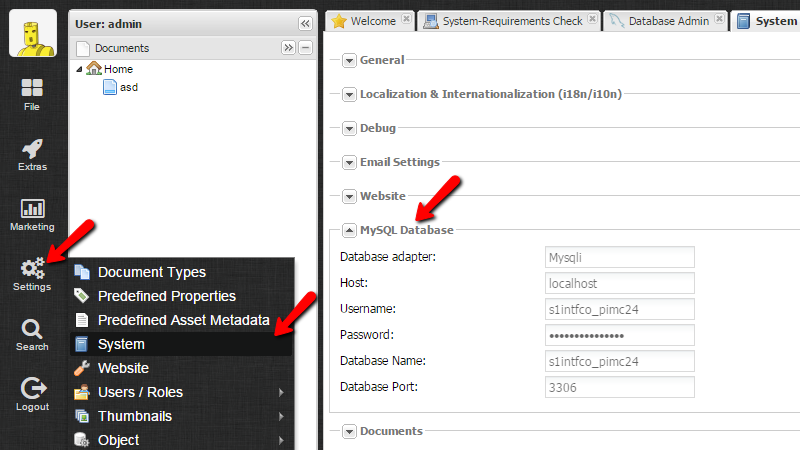
Now that you know the database name it is time to export the database. In order to do so you will need to login into the cPanel service for your hosting package and then access the phpMyAdmin application.
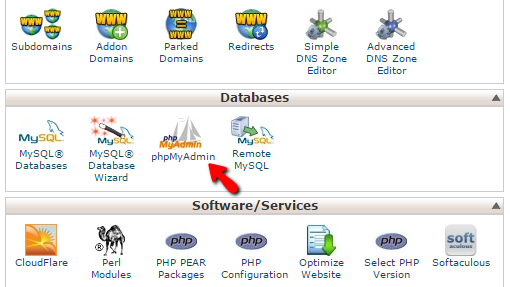
The database name should be displayed in the left vertical menu of the phpMyAdmin application along with all other databases associated with your cPanel account. Please find the database name and click on it so you can be presented with a table view for all of the tables contained in that database.
From there you will need to click on the Export link from the top horizontal menu.
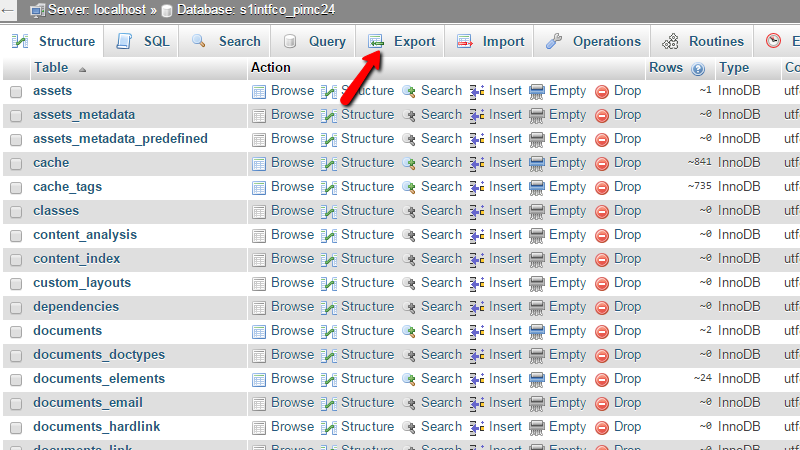
This action will redirect you to page where you will be able to configure the export options. For a simple export which will be sufficient to backup the entire database please leave those configurations as they are and press the Go button so the process can begin.
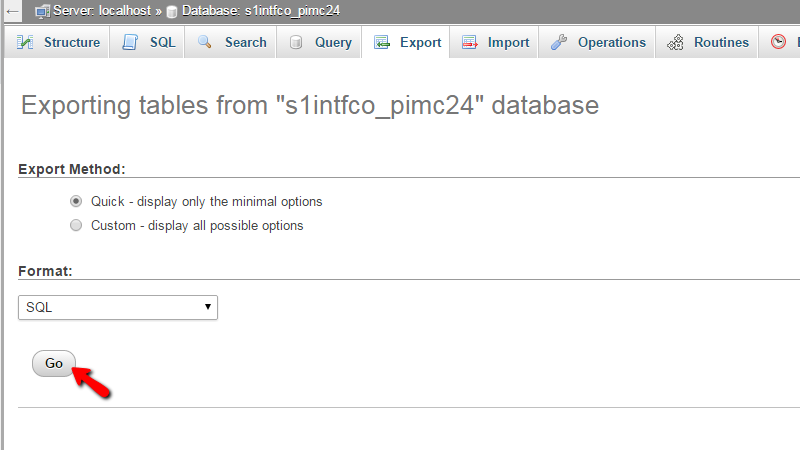
In few minutes or seconds depending on the size of the database you will be provided with a .sql file - result from the exporting process directly on your local Downloads directory or in any Internet Browser configured directory for your downloaded files.
Congratulations! You can now backup your application fully whenever you need to!

Pimcore Hosting
- Free Installation
- 24/7 Support
- Free Domain Transfer
- Hack-free Protection
- Fast SSD Storage
- Free Transfer
- Free Cloudflare CDN
- Immediate Activation
