How to configure AbandonedCarts in OpenCart 2
Updated on Sep 8, 2016
Have you ever found yourself checking a website for something you might buy, adding one or more products to your cart but then suddenly opening a link on the same page and forgetting about the products you wanted to get? Remembering a few days later that you wanted to buy something but completely forgetting the website when you view it on and what exactly was the product? As frustrating as this can be for the customer, it is even worse for the website owner. To make sure you know when such an event occurs and have a way to correct your website layout and content to minimize this possibility or simply contact the user who abandoned his cart, you can now use the AbandonedCarts extension for OpenCart. Due to its nature, this module works very well in pair with the PersistentCart module again created by iSenseLabs.
For the detailed process of installing and accessing the settings of the module you can visit our OpenCart 2 Extension Management tutorial.
Once you have entered the module settings, click on the Control Panel tab and configure the extension:
- AbandonedCarts Status - Enable/Disable the extension
- Date Format -– Here you can select the date format for the coupon validity
- Apply Taxes - Apply the taxes for the products that were in the abandoned cart in the email
- Remove expired coupons - If you wish to remove all of the expired coupons created by the module, click this button.
- Send BCC to store owner - By enabling this you will add the store owner's email as a BCC recipient when a coupon has been sent to a customer.
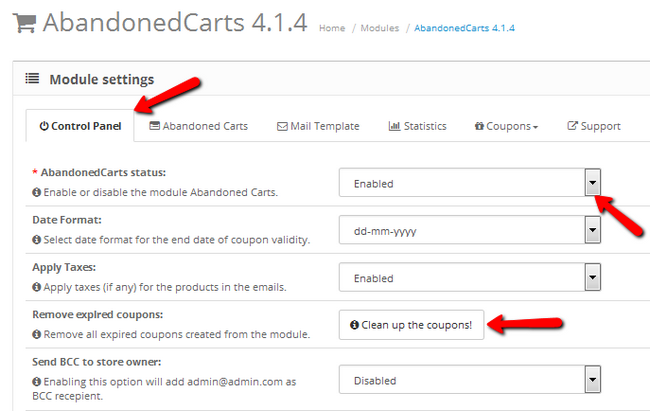
- Scheduled tasks - If you wish to send customers emails about their abandoned carts automatically, you can do so by enabling scheduled tasks.
- Type -The scheduled tasks can be completed either on fixed dates or periodically depending on your preferences.
- Schedule - Here you can set the schedule for the reminder emails with fixed dates or periodic time frames.
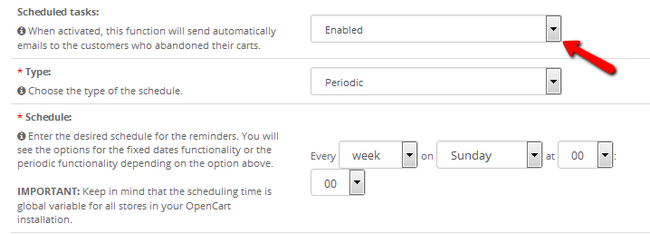
On the Abandoned Carts tab you can see a list of all the customers, their info and exact products which have been added to their shopping carts prior to their abandonment. You will also be able to see the last visited page and the IP address from which the customer visited. From here you can manually send reminders or completely remove entries from the list.
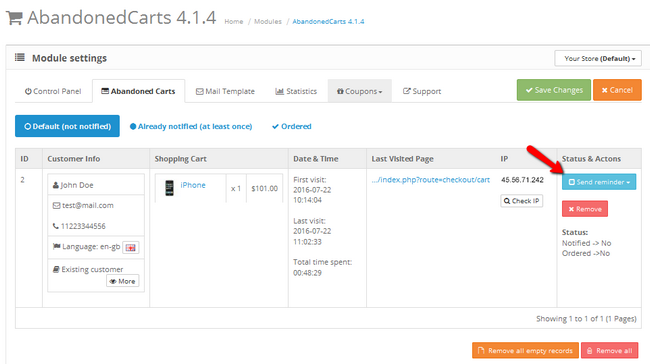
In the Mail Template tab you have the option to add a new template and configure it:
- Template Status - Enable/Disable the mail template
- Template Name - The name of the template (only you will be able to see this)
- Message delay - If you want to send the email a certain amount of days after the cron job has ran, type the amount here.
- Type of Discount - The two discount types are Fixed Amount and Percentage. You can also choose to not use a discount hook in your reminder emails.
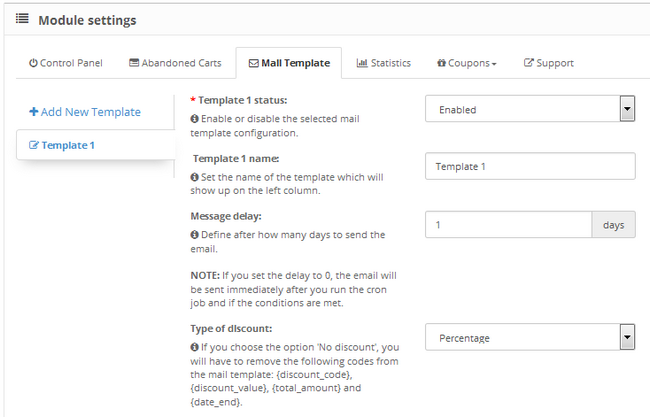
- Discount - Type the percentage or fixed amount of discount here
- Total amount - The total amount needed before the discount can be activated. This creates a great incentive for the consumer to spend past this amount
- Discount validity - The amount of days the coupon can be used before it expires
- Apply the discount for - Here you can choose whether you want to apply the discount to all of the products in your store or only the ones in the cart of the client. The latter seems more logical as those are the items he would have bought from the store anyway and you might not want to discount certain deluxe items that are very expensive with percentage discounts
- Product Image dimensions - The dimensions of the image corresponding to each product
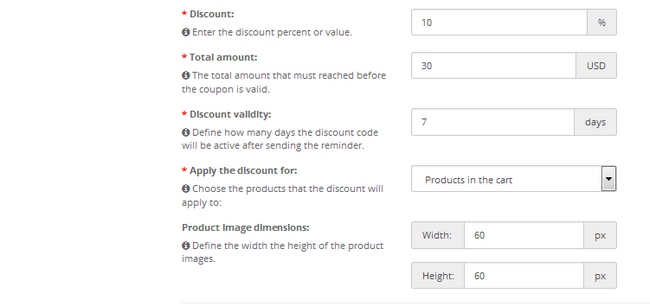
In the Message to the Customer option, you can edit the template itself. Using shortcodes as placeholders for the information of the user.
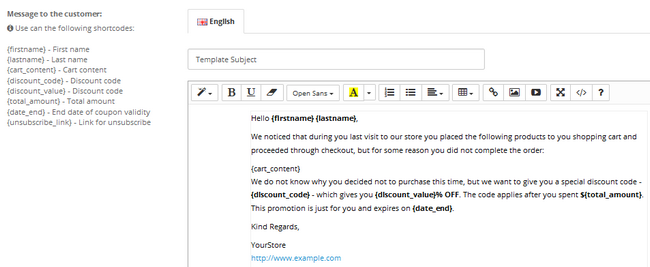
The last two options from this tab are just to fine tune even more the process:
- Remove empty records - Doing exactly as the title suggests, enabling this will remove all empty records after the Cron job has been executed.
- Additional options -– For now the only additional option is to remove the abandoned cart record after the email has been sent to the customer. The Options part in the title of this feature leads us to believe that more features will be integrated here, if there is a need for them.
In the next tab you will find all of the statistics relevant to the module including:
- Total Coupons
- Not used coupons
- Used coupons
- Total carts
- Registered customers
- Guest customers
- Last visited pages
You will also have a pie chart at your disposal, for more easily navigating through the data of your store.
The last tab of the module is the Coupons tab which is separated into two different lists for easier checking. You have the Given Coupons list where you can see how many coupons you have distributed and the Used Coupons list where you can see your conversions.

OpenCart 2 Hosting
- Free Installation
- 24/7 OpenCart Support
- Free Domain Transfer
- Hack-free Protection
- Fast SSD Storage
- Free OpenCart Transfer
- Free Cloudflare CDN
