How to configure the custom ports
Updated on Mar 13, 2019
In this tutorial we are going to show you how to edit the ports of you already configured email accounts. The ports are used for the connection of your email account to the IMAP, POP3 or SMTP services provided from your email provider.
This tutorial assumes that you have already configured an existing account in your Thunderbird and it will not cover that subject.
To reconfigure your email account, you will need to:
Change the Incoming Mail Ports
These are the ports for the IMAP and POP3 protocols your mail accounts uses for presenting you with the incoming messages for your account.
In order to access the configuration page for these protocols you will need to right-click on your email account in the list of email accounts and choose the Settings menu item.
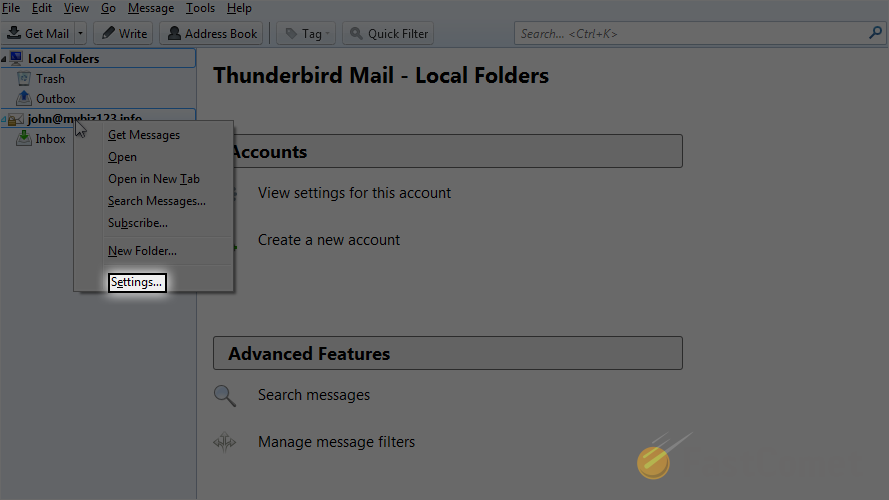
Next a new window called Account Settings will be opened. There you will need to find the Server Settings option and to click on it.
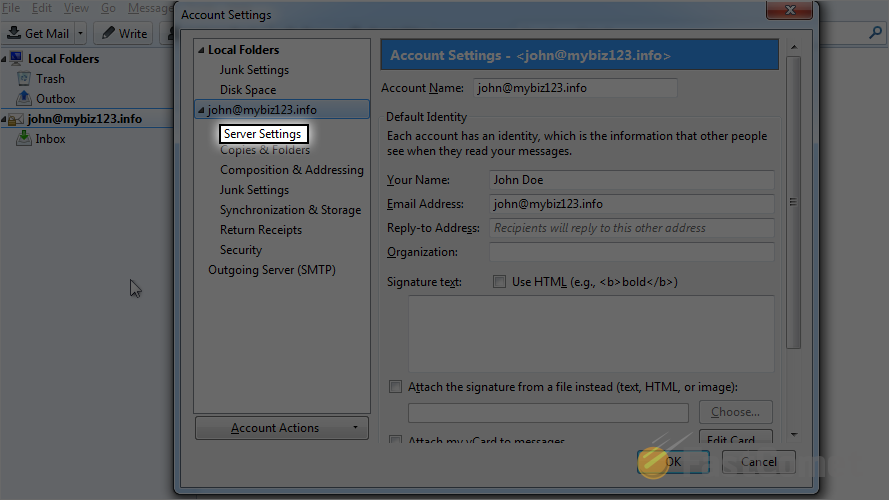
Then you will be preserver with the settings for the servers used by your email account. At the top of the window you will notice the Server Type option which is the type of incoming server you email account is using. As mentioned previously this type can be either IMAP or POP3. Since this tutorial is for changing the port you will need to find the Port option where you will be able to set the correct port for your service.
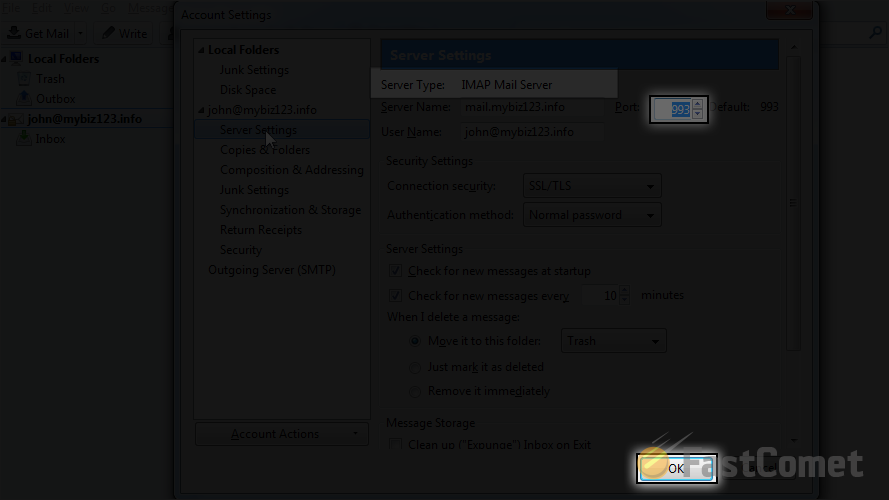
Congratulations! Now you can change the port for the incoming mail service to the port provided by your hosting provider.
Change the Outgoing Mail Ports
The outgoing mail service usually uses SMTP type of protocol for sending the messages from your email accounts. In order to access the configuration of that protocol you will need to once again choose the Settings menu item under the menu presented after right-clicking on your email account.
Then from the list of options in the left part of the newly opened window called Account Settings you will need to choose the last item called Outgoing Server(SMTP).
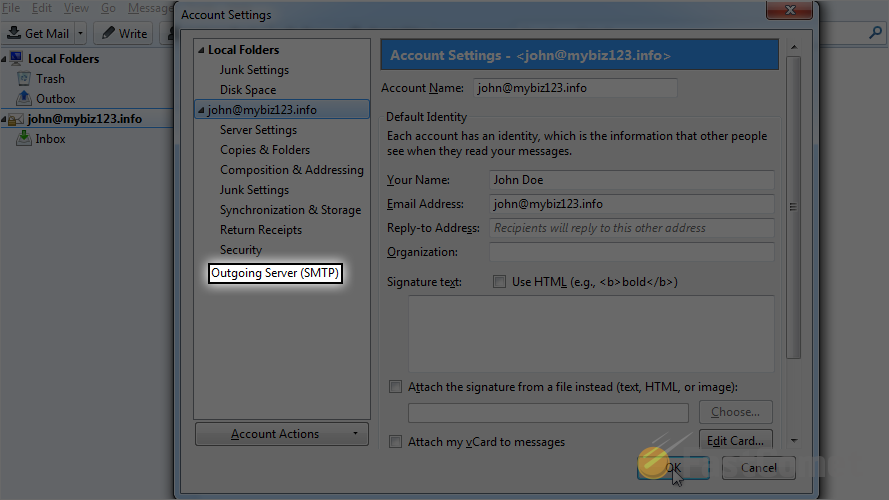
Here you will be presented with a list of the currently used outgoing servers. Please find the one corresponding to your email account and use the Edit button in order to edit it.
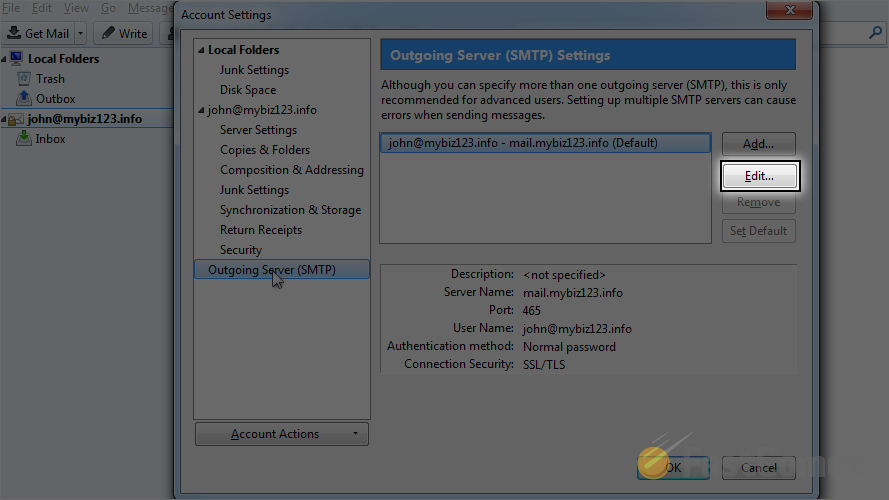
The edit button will bring a small window of settings where you will be able to find the Port setting which is where you should set the new port you would like your outgoing mail service to use.
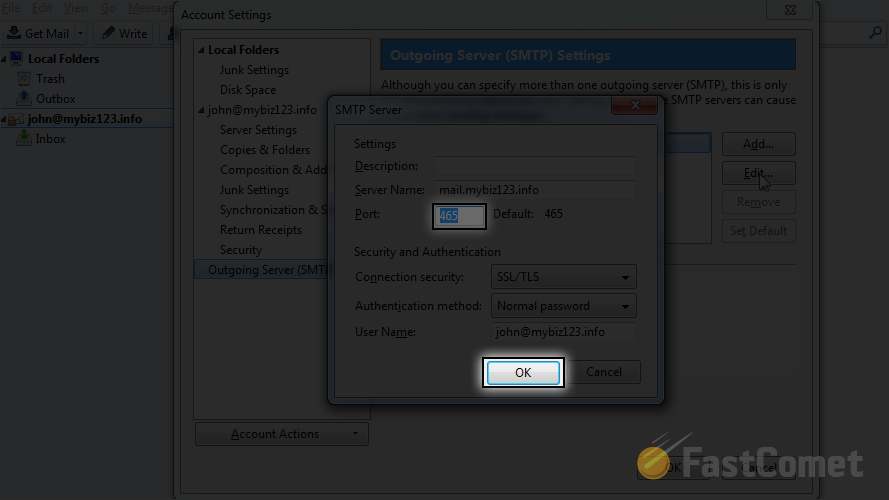
Congratulations! You can now change all of the ports for your email service in Thunderbird.

Mail Hosting
- Free Domain Transfer
- Unlimited Email Accounts
- 24/7 Technical Support
- Fast SSD Storage
- Hack-free Protection
- Free Cloudflare CDN
- Immediate Activation
