How to Export and Import Mails
Updated on Mar 13, 2019
An easy way to shave off some space off your mailbox is to download locally the emails which you might need but don't necessarily have to be in your mailbox. You can later import some of them back to work with them and in this tutorial we will show you how to do both of those operations.
As always, we will have to first access the webmail service for the specific mail address. Please navigate to your cPanel account and enter the Email Account section.
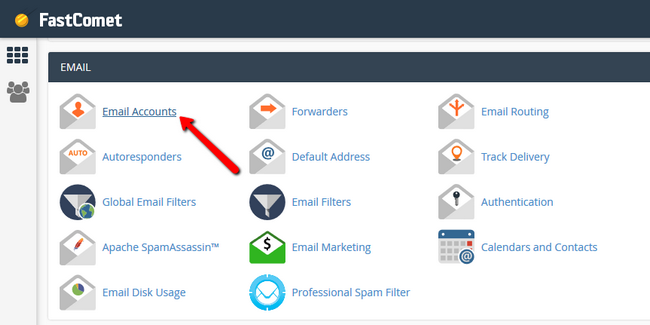
Now open the webmail of the selected email account via the dropdown menu.
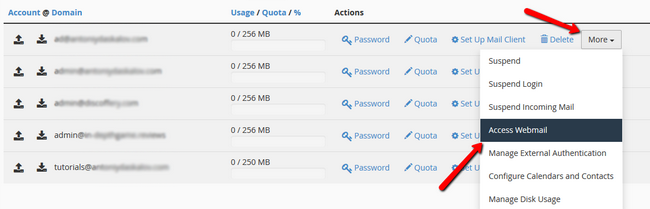
Simply enter the folder where the desired emails reside. If you want to move individual emails, that can be done via selecting the email which you want to move and then selecting the ...More icon and select Download (.eml).
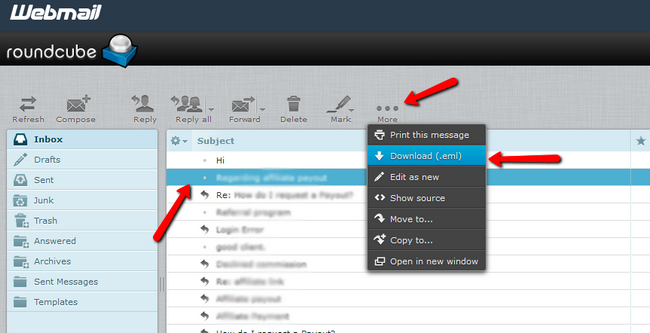
This will save the file in your local computer with a standard email file extension which can be then imported into mail clients with ease.
Another way to export to a local folder which can also be used in bulk is by utilizing an email client's local folder function. If we take Thunderbird for example, you can do this by creating a new folder in your local folders and naming it. Select the emails which you want to move, right click with your mouse and select Move to, then select the newly made folder from your local folders.
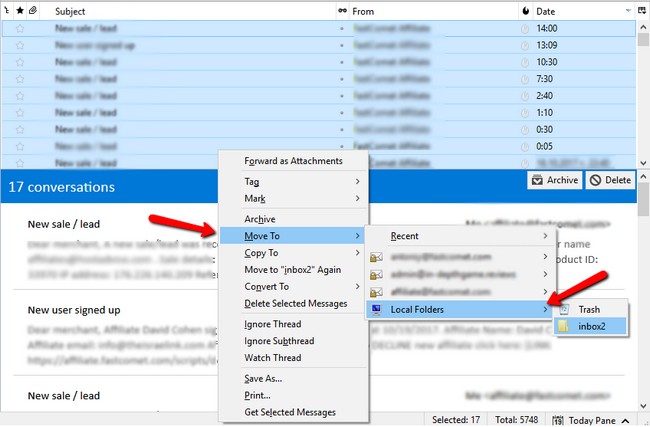
Please note that this might take some time depending on the amount of emails that you are moving. However, due to this being done locally on your computer, it is much faster than downloading the same messages from the webmail service. After you have saved the emails on your local environment, you can safely remove them from the original folder.
To import messages, you can either use the same Move to command from thunderbird and move mails from your local folders to the IMAP related folders in your mail (e.g inbox, drafts etc) or by using the import option in the webmail.
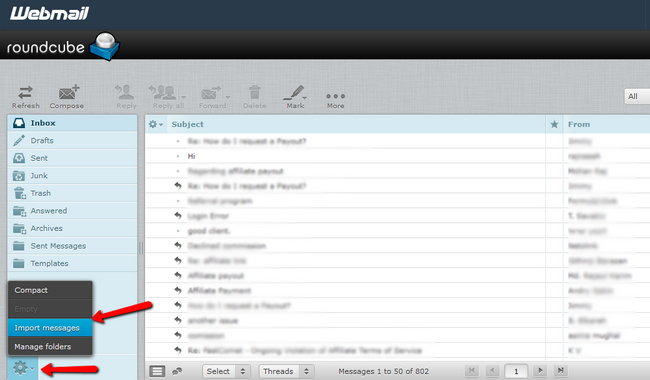
And that is how you can safely move emails between your hosting account's email address mailbox and your local environment.

Mail Hosting
- Free Domain Transfer
- Unlimited Email Accounts
- 24/7 Technical Support
- Fast SSD Storage
- Hack-free Protection
- Free Cloudflare CDN
- Immediate Activation
