How to Manually Install Magento 1.x
Updated on Mar 8, 2019
If your hosting provider does not have any Magento auto installers such as Softaculous or Fantastico you will need to manually install Magento on your hosting account. Softaculous is an application installer available in the cPanel control panel on all Magento Hosting plans, which allows you to browser, review and install more than 150 open-source applications in just a few clicks.
To complete the manual Magento Installation, you need to:
Download the Installation Package
To manually install Magento under your hosting account you will need to download it first from the official Magento website. You can use this direct link to the Magento download page.
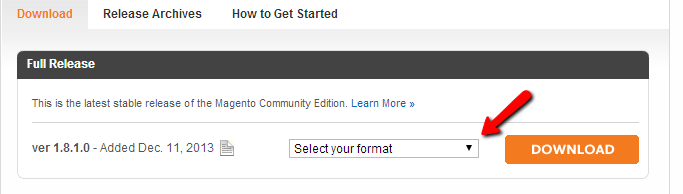
Please note that you should be a registered use on the Magento website in order to download the installation archive. After you have an active account on the Magento website, please select the desired format of the installation archive and click on the Download button.
Upload the Installation Files
After you have downloaded the installation archive, please unzip it on your local computer and start your favorite FTP program.
Upload Files
There are two ways of uploading your files to the server - using an FTP client, following our FTP tutorial, or uploading directly through your cPanel account > File Manager, following our cPanel tutorial.
If you would like to have your store accessible directly via your domain name (ex: http://example.com) then you should upload the Magento files under the public_html directory. In case you would like to have your Magento store accessible via any subdirectory (ex: http://example.com/store/), please create the desired directory under your public_html and upload the Magento files in it.
When you have your Magento installation files placed in your desired account folder, please create a database via your web hosting account control panel.
Create MySQL Database
For more information on how to create a MySQL database and username, please check our cPanel tutorial on How to create MySQL Database.
Follow the Installation Wizard
Next, you should access the address of your store via your browser (ex: http://example.com/store). This will load the first page of the installation process to accept the Magento terms and conditions. Click on the "I agree to the above terms and conditions." tick box and continue with the install.
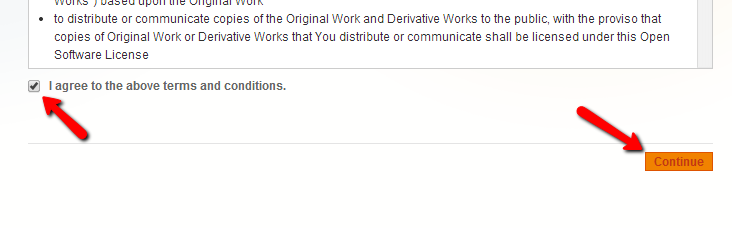
On the next page you should configure the basic localization settings for your store. These options can be changed later via your Magento Admin panel. Click on the Continue button when you are ready with your settings.
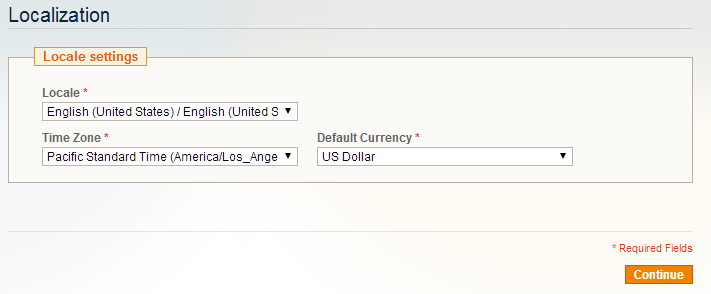
On the next page you should input your database name, username and password. If you are not sure what is your database host, you should contact your hosting provider for the exact settings or check your control panel. If you a FastComet customer, please leave this setting to localhost.
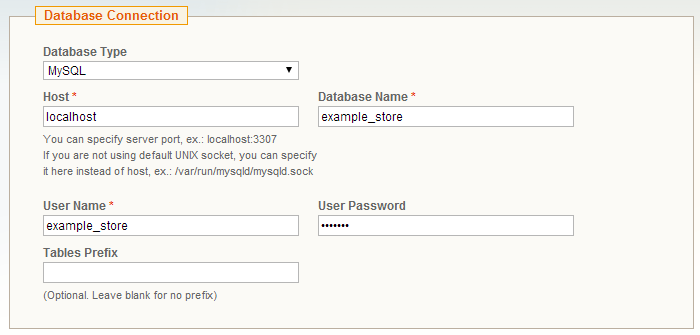
You can leave the rest of the settings on this page unchanged or configure them depending on your preferences. Please do not activate the Use Secure URLs (SSL) option if you do not have purchased and installed an SSL certificate for your domain.
HTTP vs HTTPS
Installing your Magento application for the https:// protocol, without having a valid SSL certificate, might affect your website accessibility or result in security warnings. If you need a hosting solution with SSL certificate to secure your store, you may review our Magento Hosting plans.
Click on the Continue button when you are ready with your preferences.
Configure the Administrative User
On the next page you will need to input your Magento Admin names, email address and username and password. You can leave the Encryption Key field empty, it will be generated automatically and you will not need it to login the Magento Admin panel.
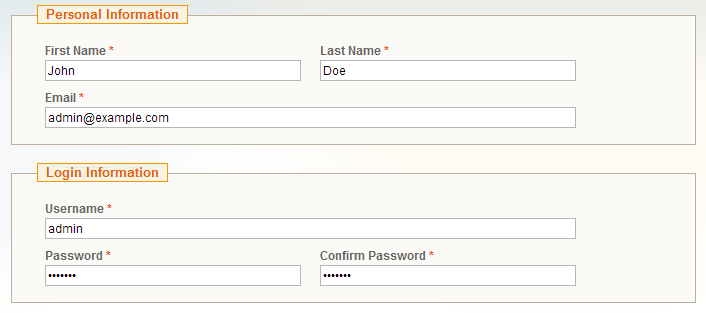
This finalize the installation and you will be directed to the last page of the setup via which you can access both the frontend and the backend of your new Magento E-Commerce website.
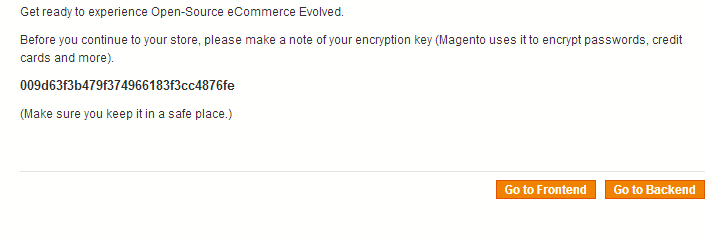
Congratulations, you have successfully installed Magento on your hosting account.

Magento Hosting
- Free Installation
- 24/7 Magento Support
- Hack-free Protection
- Fast SSD Storage
- Free Domain Transfer
- Free Magento Transfer
- Immediate Activation
- Free Cloudflare CDN
