Manual Installation
Updated on Jul 11, 2024
It is actually very easy to install Laravel manually. You don’t need any fancy software to do it for you. If you meet the requirements and have access to a command terminal, then you are set. Speaking of requirements, please check out that part of our tutorial to find out what you will need to run Laravel.
That said, if you already have Composer installed, it is a matter of running a single command to install Laravel on your system. In reality, Composer will download the Laravel files and unpack them for you. Laravel is not a system-wide application and functions on a per-project basis. It is like downloading WordPress or a different framework in general. Here is the command.
composer create-project laravel/laravel name-of-application-here
We recommend you use a name for your application that will allow you to quickly and easily identify it, as it will also name the new directory it creates for the project the same. Once the installation is complete you should see something similar to this.
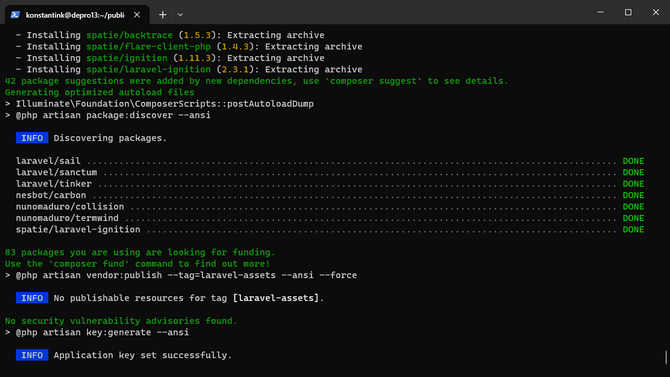
Once Laravel is installed successfully, you can test it by starting the Artisan development server. Go to the directory and run this command.
php artisan serve
If everything is in order, you will see output similar to this.

You can visit the project’s page to confirm that it works. Depending on where you installed it, you might have to use either http://localhost:8000 or http://example.com:8000 if you used a hosting server instead of your local computer. Whichever one you use, the Laravel homepage should look like this.
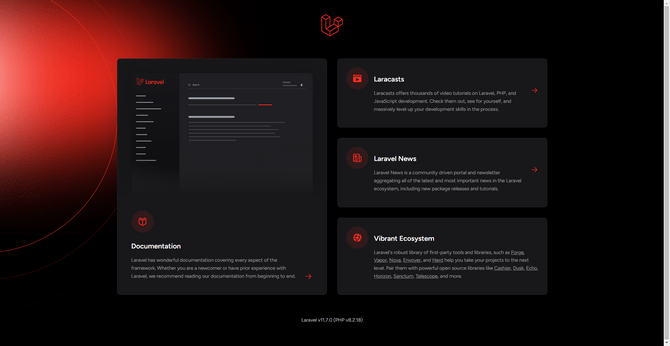
If you get a connection error, it is very likely that port 8000 is not open or is being used for something else on your system or hosting server. You can easily remedy that by running the above command with a defined port. For example:
php artisan serve --port=8080
If you are installing Laravel on our services, it should function without the need to define a port. And that is it! Laravel is installed and ready. From here on it is up to you to develop it.