How to Manage your Files via the File Manager
Updated on Apr 23, 2018
The File Manager has been created with the intent to give users a graphical representation of their hosting account's file structure and data. With its help you will be able to upload and download files from your account, create folders, view and edit scripts and configuration files, delete, move or archive/extract files and change permissions when needed.
To master using the File Manager, you will need to:
Access File Manager
To access the Client Area File Manager, you must first login to your client area. After that, navigate to the Products → My Products section.
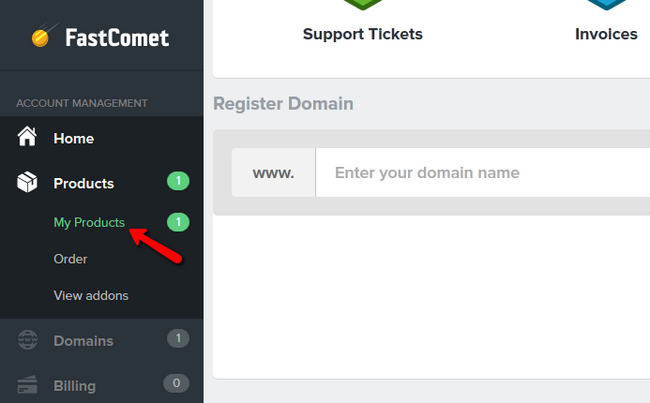
Access the View Details → View Details menu for the corresponding hosting plan.
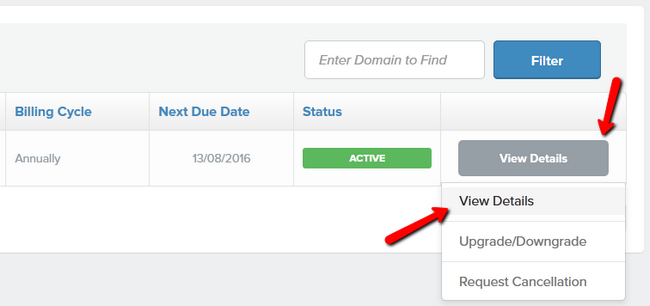
Select File Manager from the list of options.
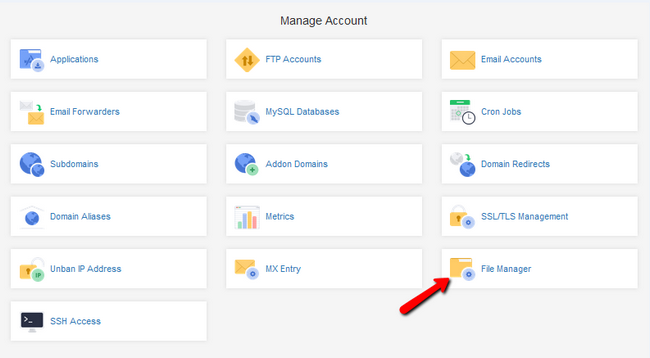
Create Folders and Upload Files
You will find yourself in the /home/ directory of your account. Note that most of the folders there are essential for your hosting account and deleting them will cause issues with your hosting environment. If you click on a folder u will be moved in it and the path will be accordingly changed. For most of this tutorial, we will be executing actions from within a WordPress installation directory located in our public_html or to be more specific as the path indicates: /home/public_html/wp.
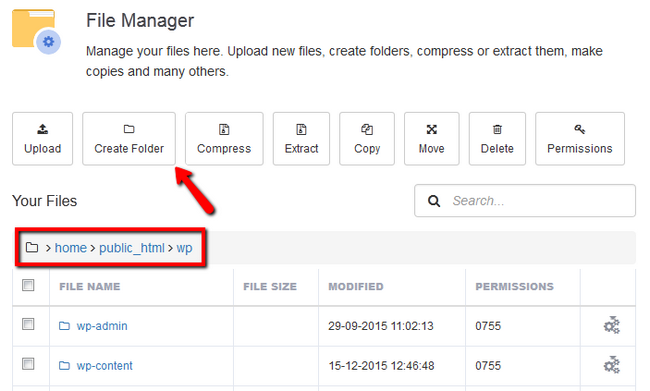
If you wish to create a new folder, you can do so by clicking on the Create Folder option.
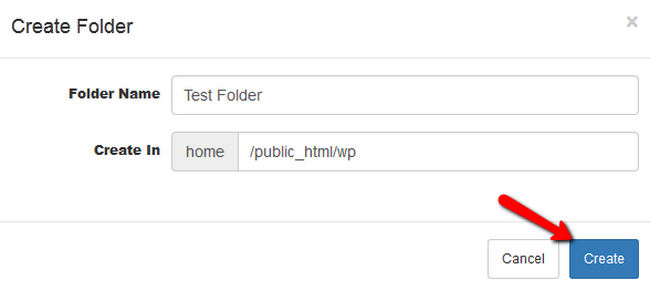
As you can see you will be able to name the folder and even change the location where it will be created. We will create this one inside the folder we are currently in and name it Test Folder.
Click on the folder to open it and now let us populate it with data. Hit the Upload button to add a new file to this folder.
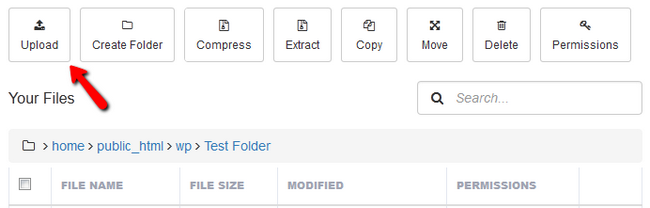
Now via the Browse... button you will be able to select the exact file you wish to upload and again you can specify the directory in which the action is being executed. Click on the Upload button to finish the process.
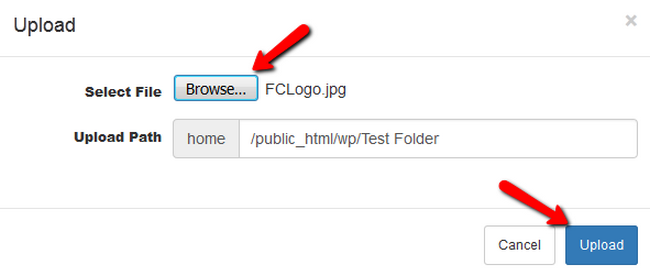
Manage Files
The rest of the options you have at your disposal can actually be explored in two ways. You can select the file and then the options on the top (used for bulk actions) or you can click the Cogwheels icon on the right of the file and from there initiate the same actions with the exception of the Rename function, which is only available in the file specific settings.
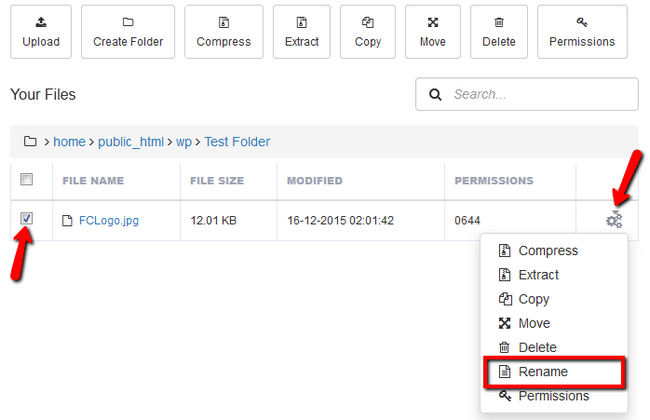
One of the more interesting options is the Compress one. With it you will be able to create an archive of your file(s) in several different formats. We have added 2 more files and will now select all 3 files in this folder and click on the Compress button.
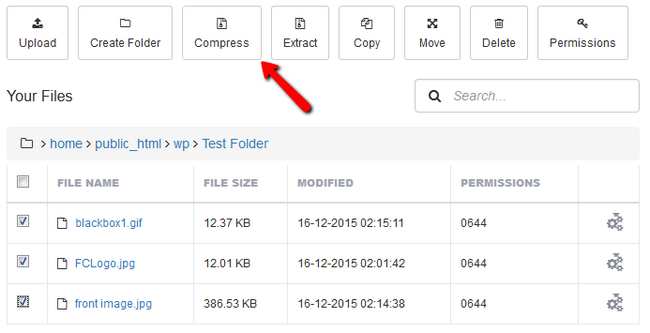
We will choose the standard .zip format from the drop-down menu and click Compress.
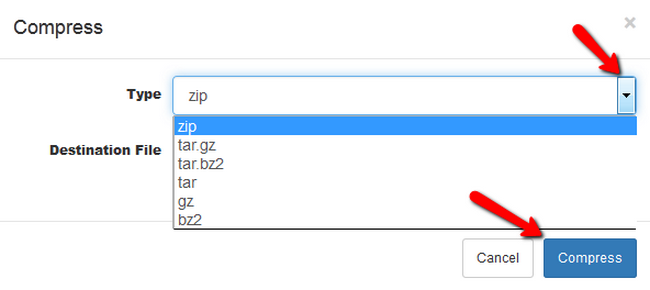
All uploaded of created inside the File Manager items have the 0644 Permissions which indicate that the file's owner can read and write in it (6), the users from the same group as the owner can read the file(4) and all others can also read the file(4). In some cases like manual installations of certain applications, you will have to change the permissions of folders and files. You can do that in File manager by clicking on the Change Permission button.
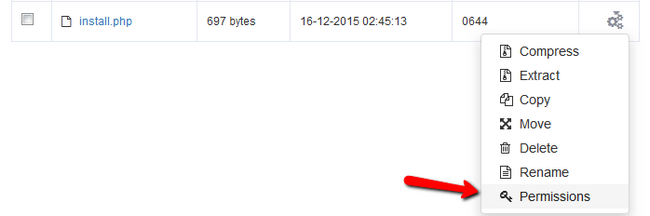
Configure the permissions and hit the Change button.
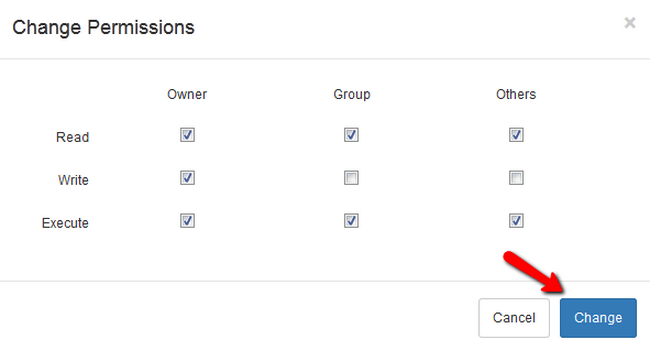
Don't forget to follow the instructions for the task you are trying to perform to the end and change back the permissions if needed. Some permission configurations may create vulnerabilities in your website's security as they delegate more authority to the Group and Others/World groups.
Congratulations, you have completed the File Manager tutorial. You now know how to manage the files located on your hosting account.

SSD Web Hosting
- Free Domain Transfer
- 24/7 Technical Support
- Fast SSD Storage
- Hack-free Protection
- Free Script Installation
- Free Website Transfer
- Free Cloudflare CDN
- Immediate Activation
