How to manage files using WinSCP
Updated on Dec 10, 2015
This tutorial will provide more information on how to use WinSCP FTP client for file management. This will allow you to create files and folders, rename them or even delete them from the server.
FTP Configuration
We are assuming that you have already downloaded and configured your WinSCP FTP client and you are connected to your account and website on the server. If you did not, please follow our tutorial onHow to configure WinSCP.
To manage files with WinSCP, you need to know how to:
Create Directory
The creation of a new directory with WinSCP is quite easy. You simply need to click on the Create Directory button at the bottom of the screen.
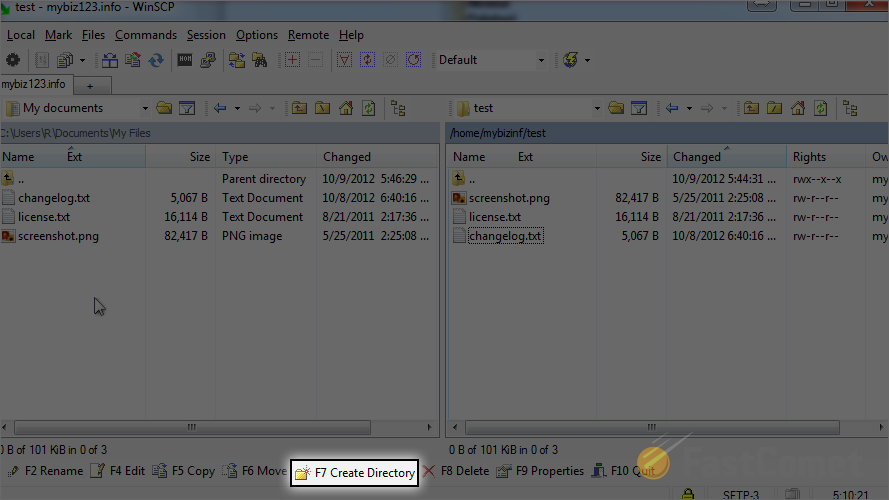
Enter the name of the new folder and set the permissions for it. When you are ready, simply click on the OK button to create the new folder.
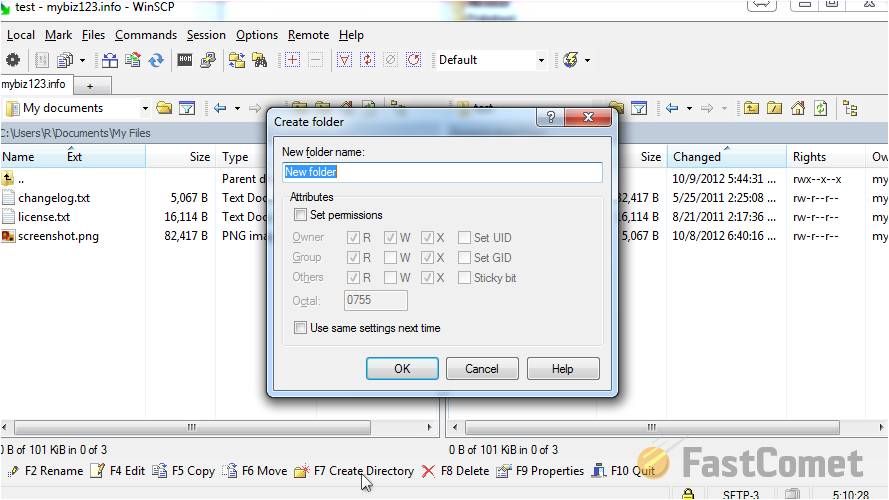
Rename Directory
To rename a directory on the server using WinSCP, you first need to select it, as show on the screenshot below.
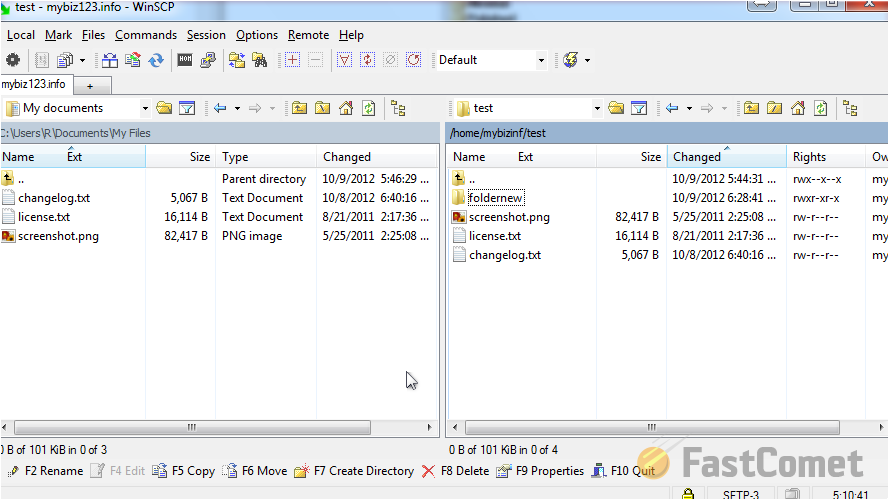
Click on Rename at the bottom of the screen.
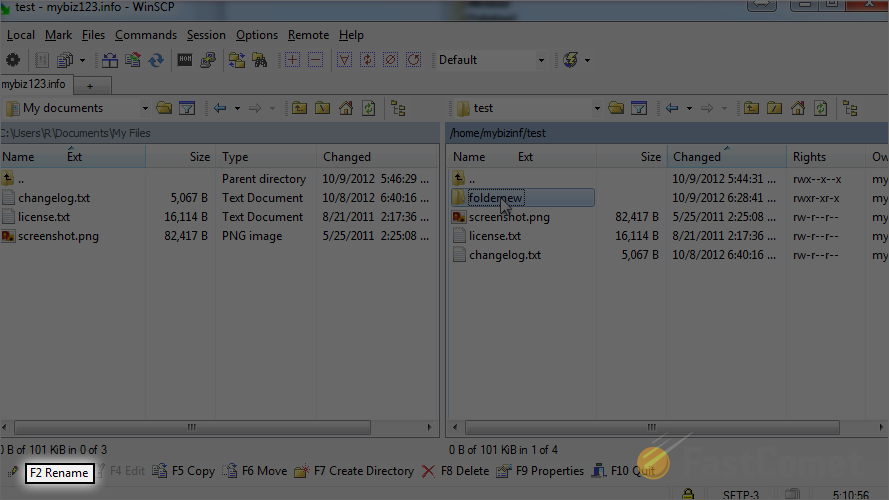
Type the new name that you wish to use for the folder and hit Enter on your keyboard.
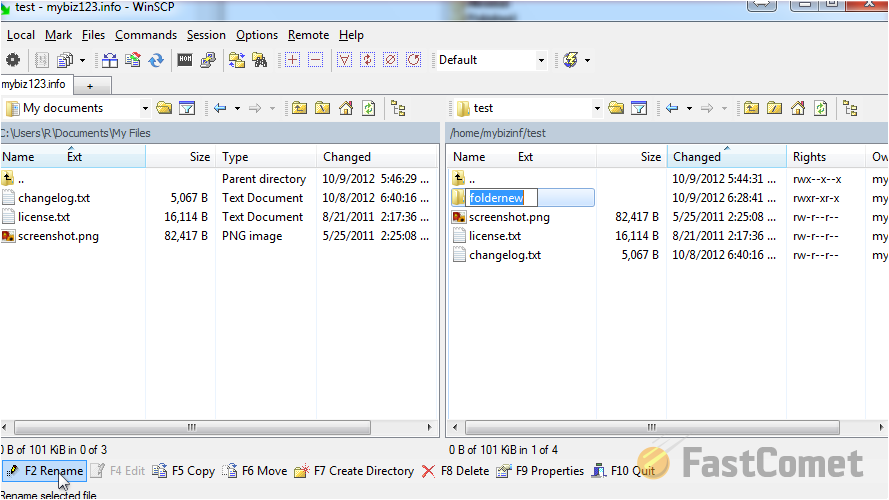
Once you complete the steps above, the folder will be renamed and it will start using the new name immediately. Note that the same process goes for the files on the server, as you will be able to change their names the same way.
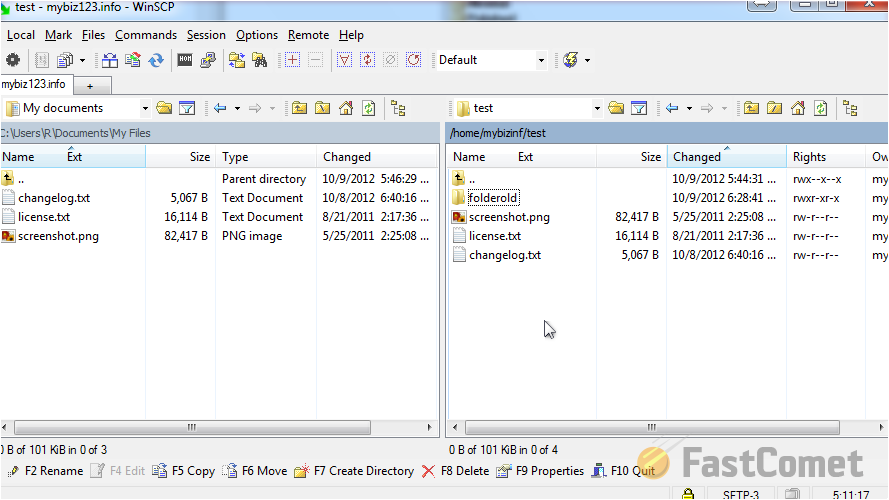
Remove Directory
To remove a directory from the server using WinSCP, you first need to select it. Then click on Delete at the bottom of the screen.
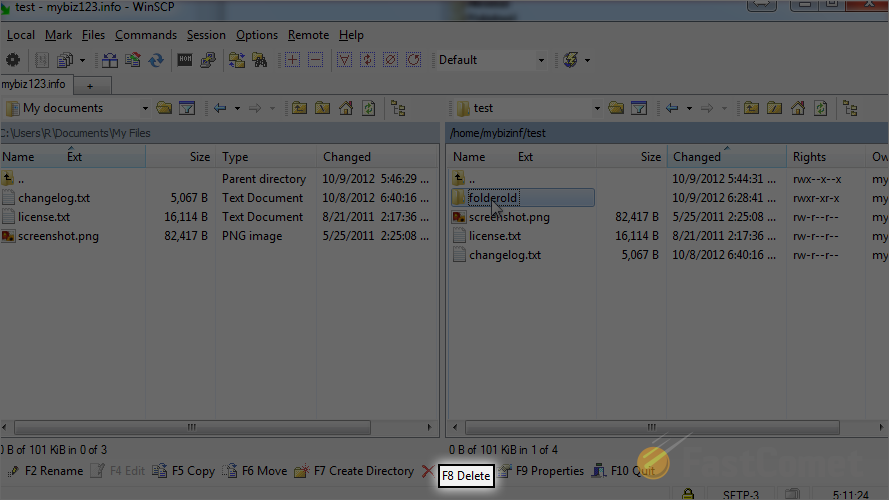
Change File Permissions
The changing of permissions is quite important as you may need to make such modifications on files and folders on the server in order to make the accessible. Select the file/folder that you wish to the change permissions for.
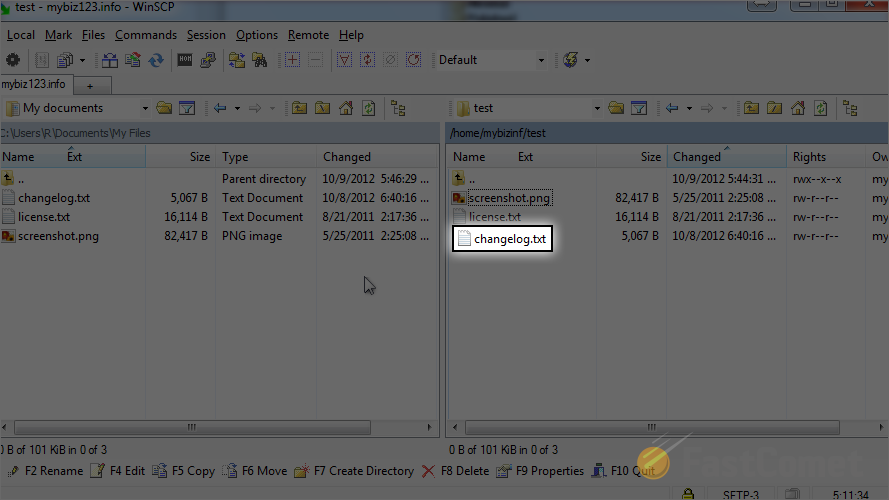
Click on Properties at the bottom of the screen.
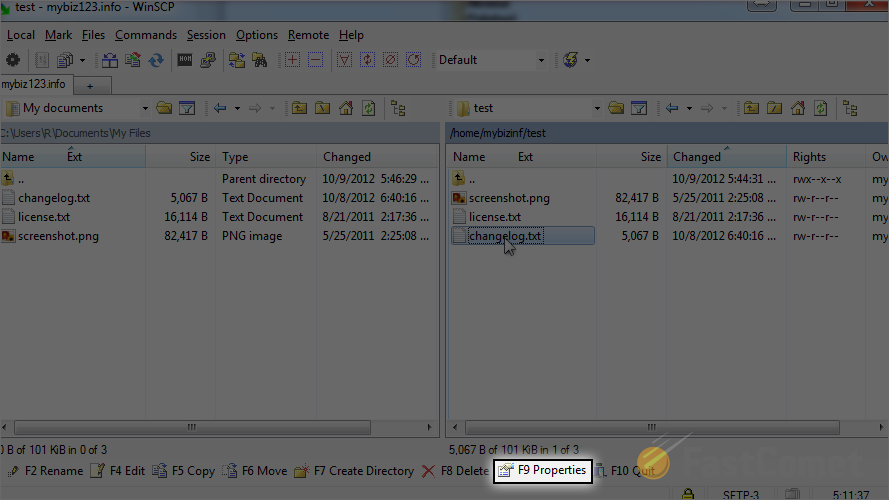
Edit the permissions of the file/folder as per your needs. You can do so by checking off the appropriate boxes.
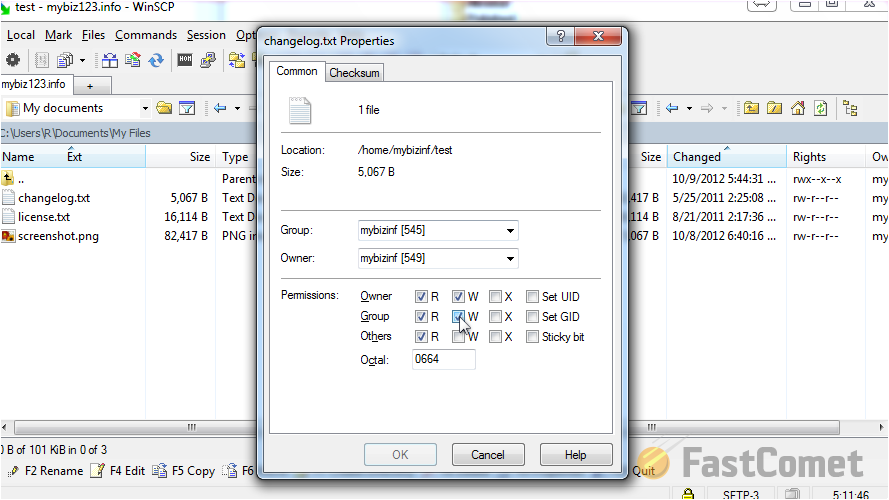
When you are ready with the changes, simply click on the OK button to keep them.
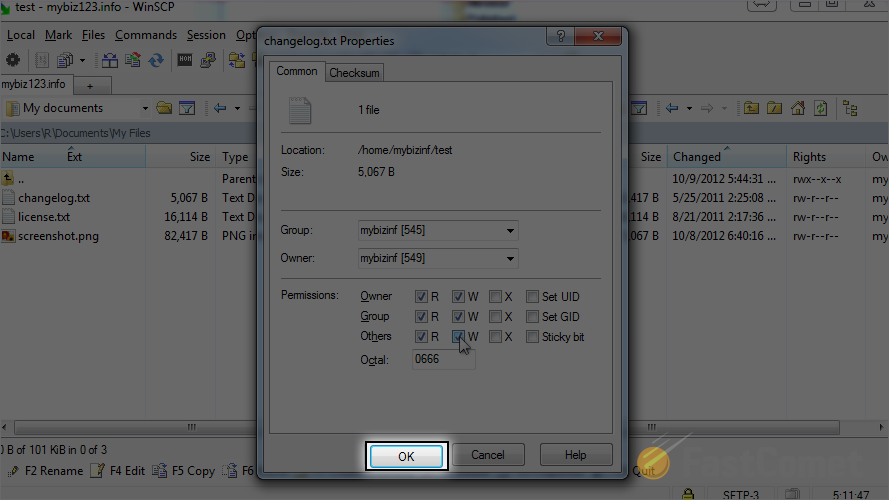

FTP Hosting
- Free Domain Transfer
- 24/7 Technical Support
- Fast SSD Storage
- Hack-free Protection
- Free Script Installation
- Free Website Transfer
- Free Cloudflare CDN
- Immediate Activation
