How to configure CuteFTP
Updated on Dec 10, 2015
In this tutorial, we are assuming that you have already downloaded CuteFTP client and installed it on your local computer. If you did not completed that yet, you can download the FTP client via the official CuteFTP website.
Open CuteFTP and right-click on the General FTP Sites button.
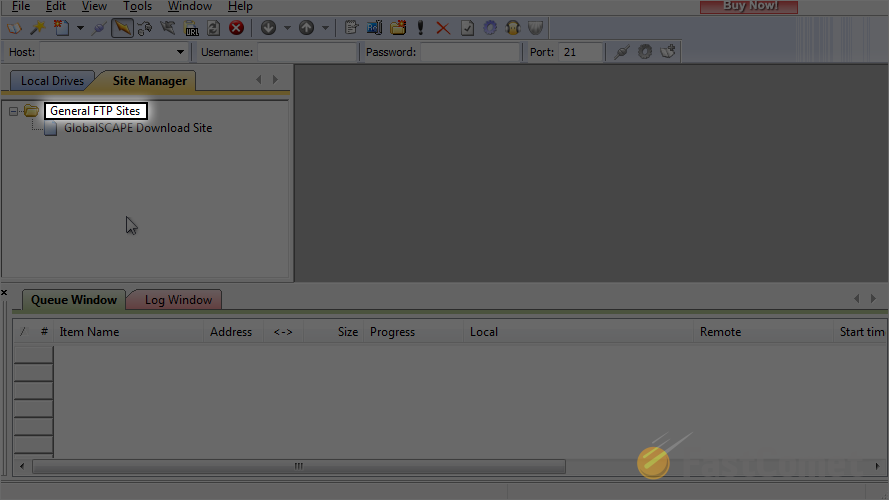
Navigate to the New option. It will allow you to enter the details for your FTP account or to create a folder. This is useful as you can save multiple FTP account details with CuteFTP and group them in different folders by certain criteria.
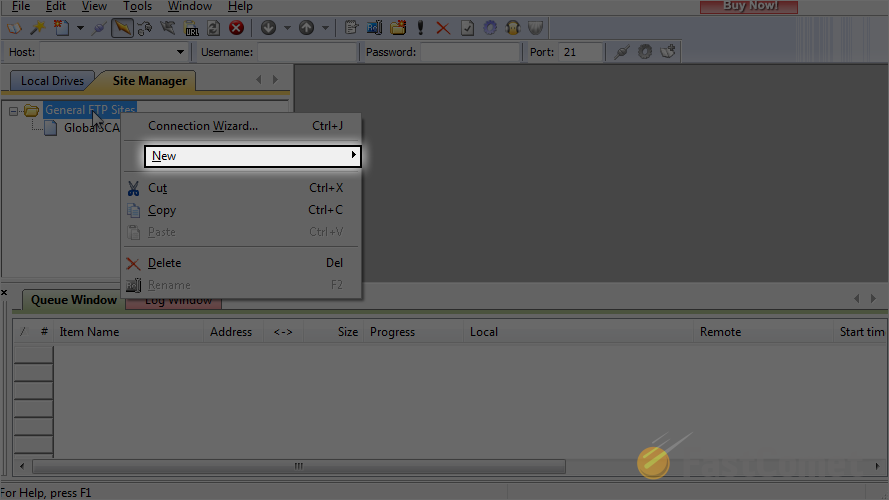
Let us choose the Folder option and create one.
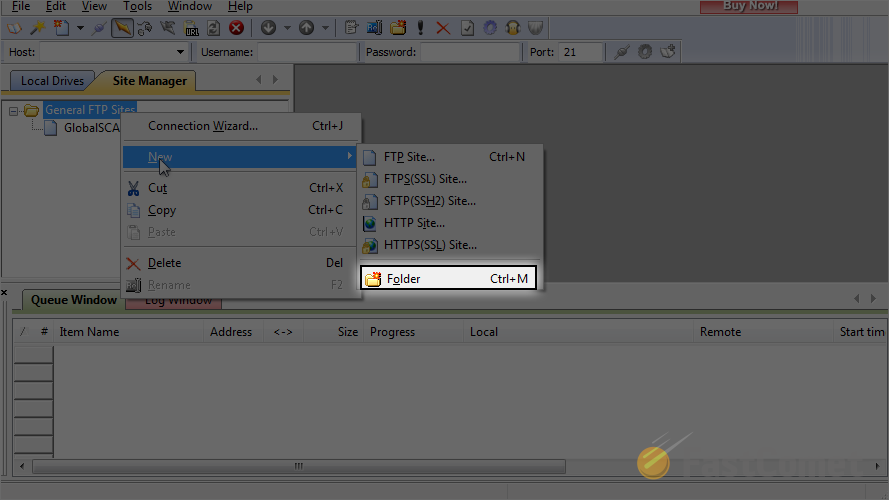
Edit the name of the new folder and hit Enter on your keyboard to save it.
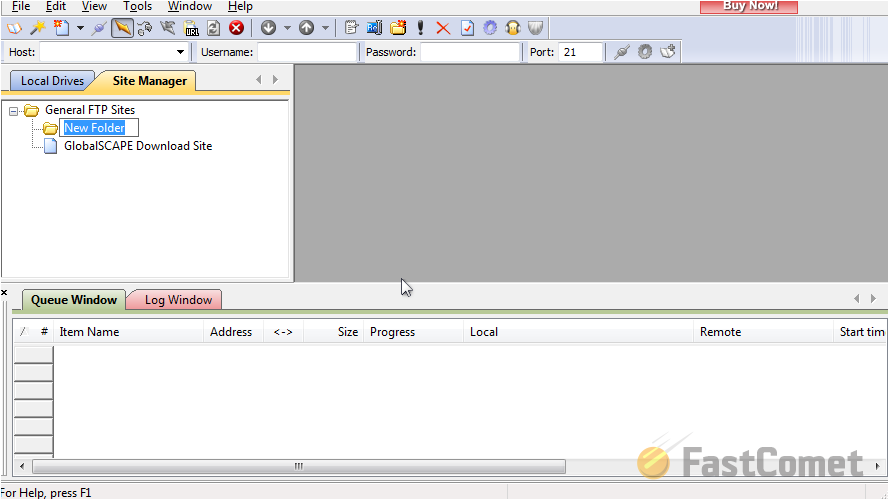
Now, to configure a new FTP details within the created folder, simply right-click on it.
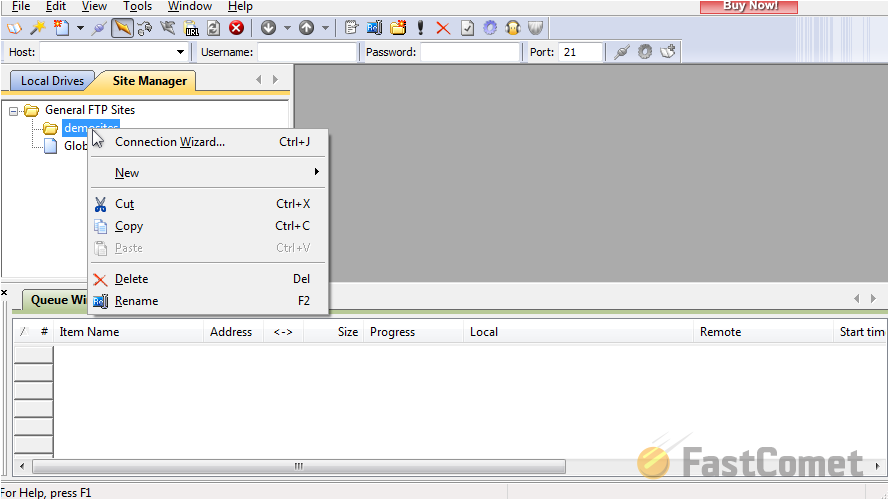
Navigate to New and this time, choose the FTP Site option.
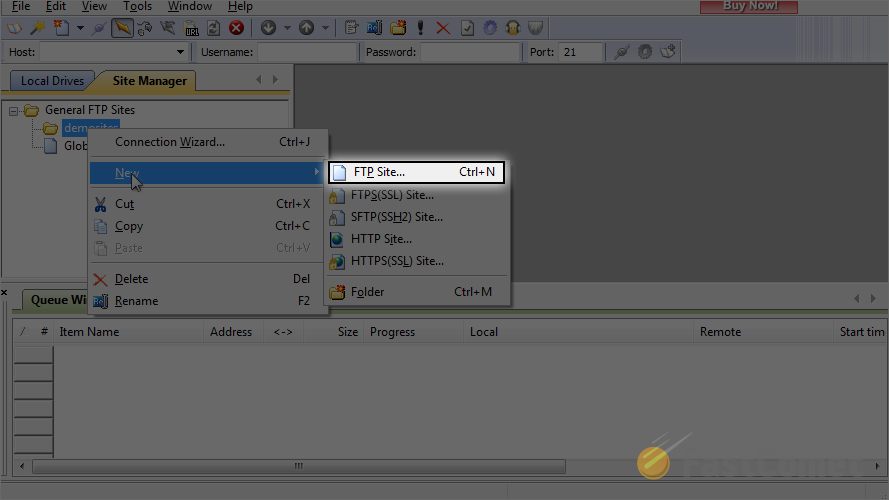
Enter the name (Label) of the new set of FTP details. This is for your reference only.
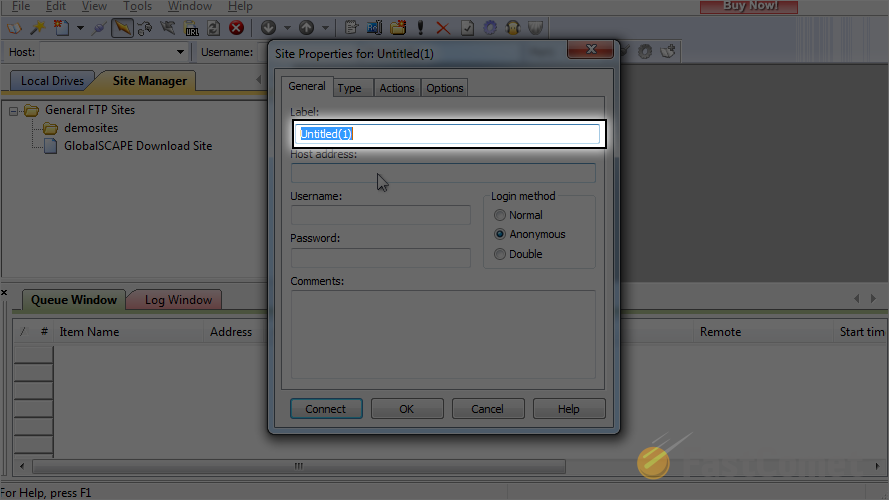
Enter the Host Address details. Note that this is the FTP Hostname of the server. If your domain name is pointed to the correct server and it propagated fully, you can use it for the host address as well.
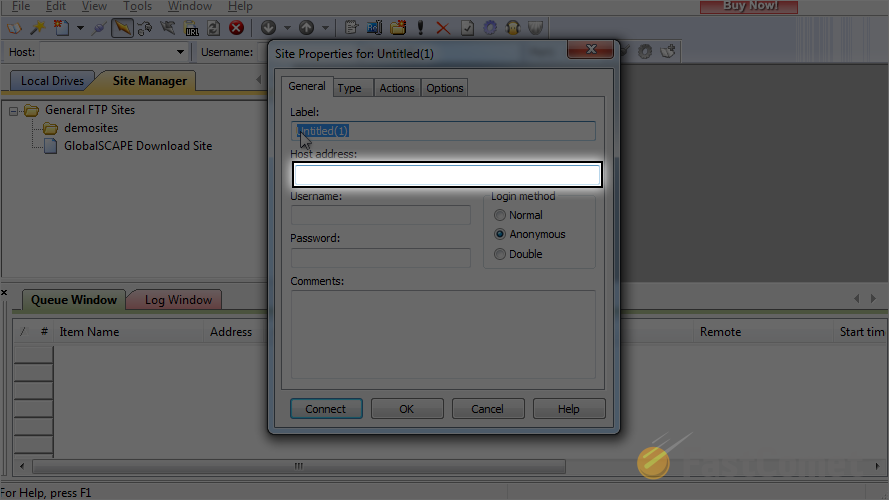
FTP Hostname
You can set the host address in the form of domain.com, ftp.domain.com or the IP address of the server. Simply make sure that your domain is pointed to the correct server you are accessing and substitute the examples above with your actual domain.
Enter the FTP Username and Password for your account on the server.
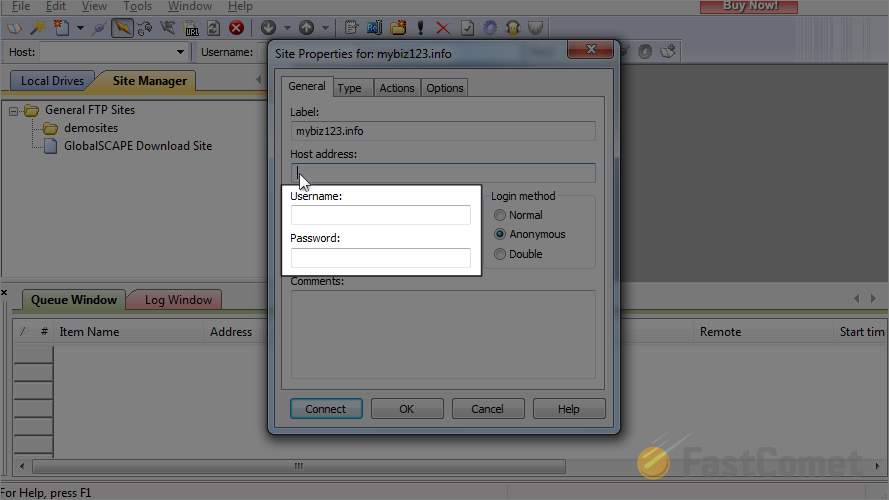
When you enter all of the details for your FTP account on the server, simply click on the OK button to save them.
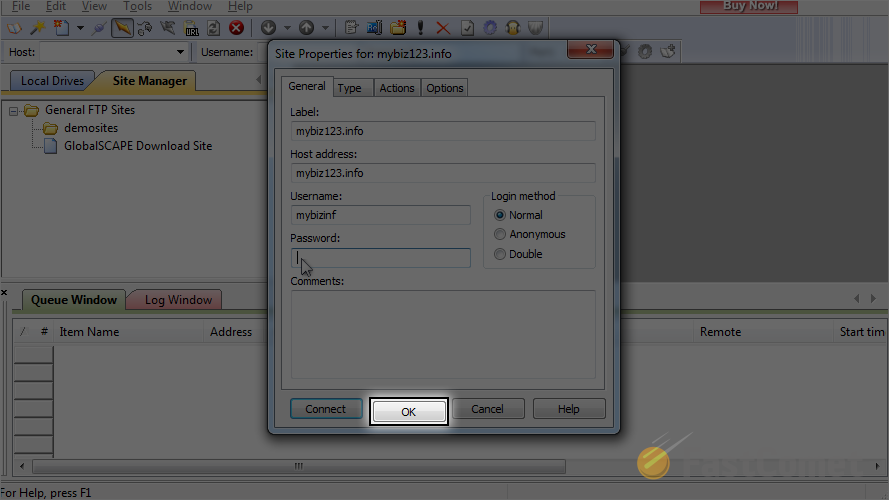
Now, to connect to your account on the server over FTP, simply select the saved FTP profile and click on the Connect icon at the top menu.
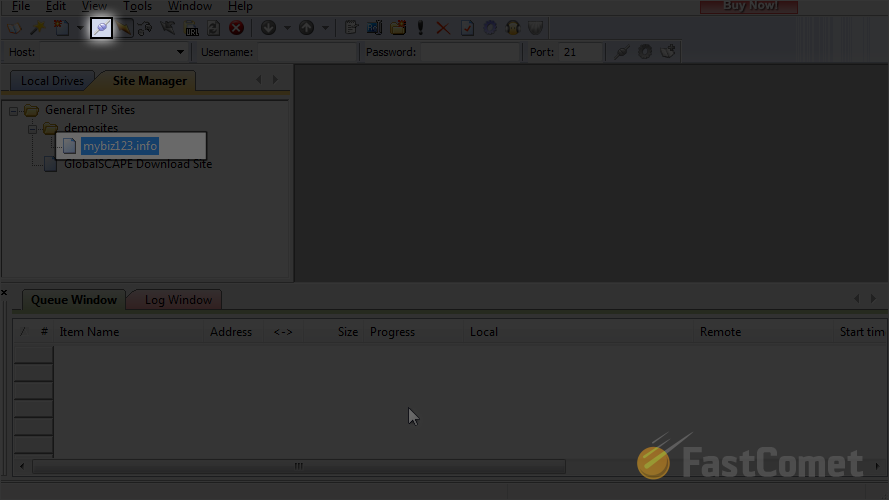
You can also close the connection by clicking on the Disconnect icon at the top menu.
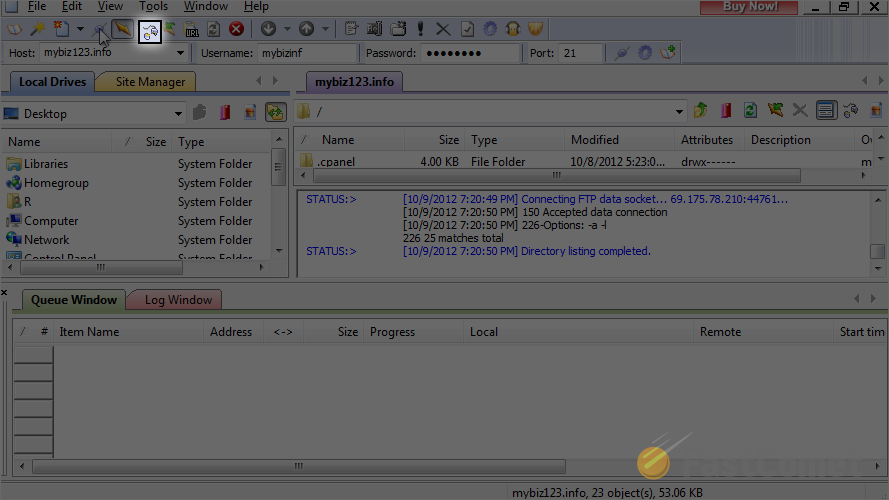

FTP Hosting
- Free Domain Transfer
- 24/7 Technical Support
- Fast SSD Storage
- Hack-free Protection
- Free Script Installation
- Free Website Transfer
- Free Cloudflare CDN
- Immediate Activation
