How to Install Drupal 8 via Softaculous
Updated on Mar 13, 2019
In this Tutorial, we will review the Installation of Drupal 8 via the Softaculous auto-installer. Softaculous offers a very quick and simple installation that will take you only a few clicks.
To install Drupal 8 via Softaculous, you need to:
Find Drupal 8 in Softaculous
To access the auto-installer, you will have to login to your cPanel → Softaculous.
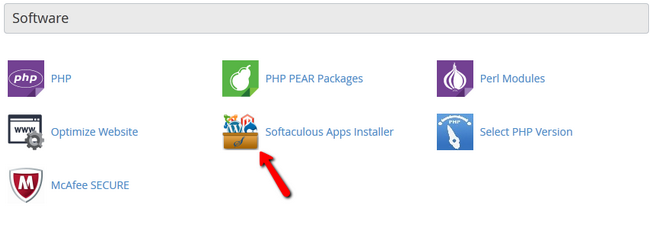
Now click on the Softaculous icon and search for "Drupal" using the search bar.
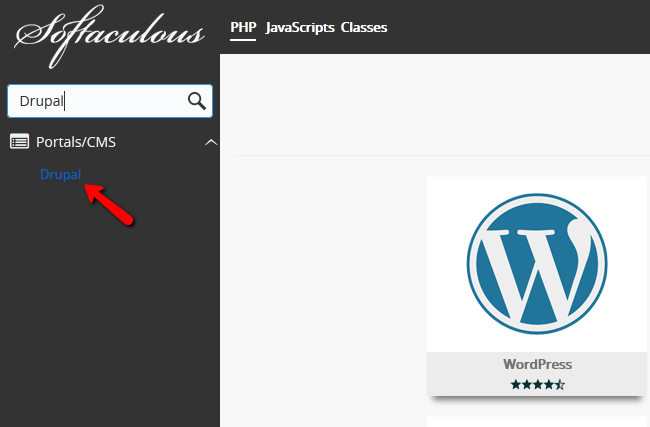
Here you can read more about the application and some of its main features and requirements. Click on the Install button to direct to the configuration page.
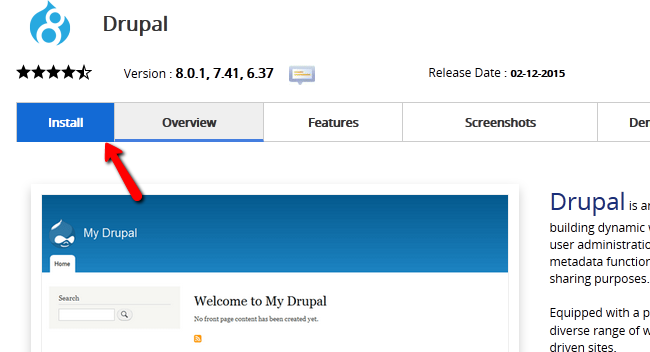
Configure the Install
You will have to fill out these fields:
- Choose the version you want to install - Select Drupal 8.0.1 or a newer 8.x.x version
- Choose Protocol - Here you can choose whether to have your Drupal accessible via HTTP or HTTPS
HTTP vs HTTPS
Installing your Drupal 8 application for the https:// protocol, without having a valid SSL certificate, might affect your website accessibility or result in security warnings. If you need a hosting solution with SSL certificate to secure your store, you may review our Drupal 8 Hosting plans.
- Choose Domain - The domain that you will be using for your new Drupal installation. This is usually the primary domain name of your account. However, if you have any addon or subdomains, they will be visible via the drop-down box here.
- In Directory - If you would like to have your website accessible directly via your domain name (ex: http://example.com) then you should leave this box empty. In case you would like to have Drupal 8 accessible via any subdirectory (ex: http://example.com/store/), please fill in your directory name.
- CRON Job - Set the schedule for the Drupal 8 cron job.
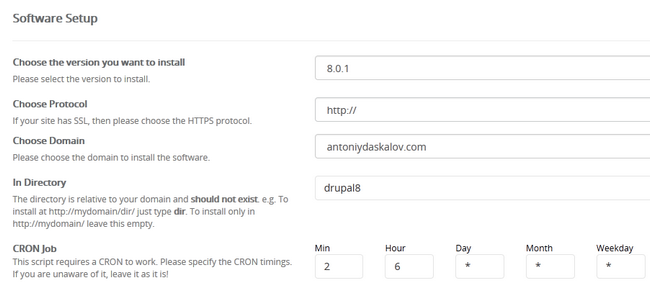
Scroll down and you will be able to set the details for your Admin account.
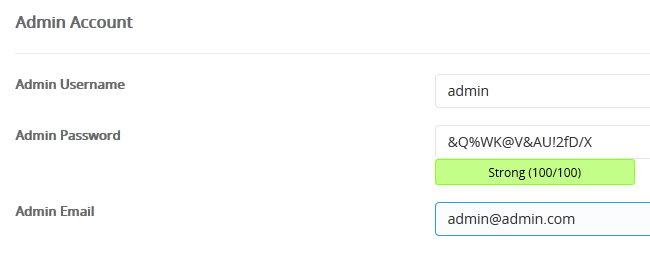 2
2
Input the Username, password and email address you wish to use for your Admin account. If you wish to review the Advanced Options expand that menu and you will be able to modify:
- Database Name - The name of the database you wish to set for this instance of Drupal 8
- Database Prefix - The prefix of the database is a way of making the entries from this installation of Drupal unique if you are using one Database for multiple installations
- Disable Update Notifications - To disable Update notifications, please checkmark this box.
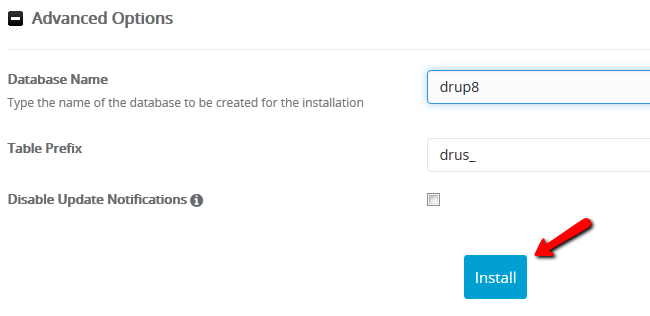
When you are ready to continue, click on the Install button.
After a few seconds of installation, your new website will be ready and you will be provided with links for both your front-end and back-end (Admin area).

Drupal 8 Hosting
- Free Drupal 8 Installation
- 24/7 Drupal 8 Support
- Free Domain Transfer
- Hack-free Protection
- Fast SSD Storage
- Free Drupal Transfer
- Free Cloudflare CDN
- Immediate Activation
