How to check your Disk Usage in details
Updated on Mar 13, 2019
In this tutorial, we will dive deeper into the disk usage statistics and how to locate excessive usage of this resource. Seeing one file or folder using most of your disk space is a clear indication that you need to further check the given file/folder and take measures. As mentioned in our previous tutorial, you have to first log in your cPanel and click on the Disk Usage text link to get into the detailed statistic window. The same can be done by typing "Disk Usage" in the search field and entering the corresponding section.
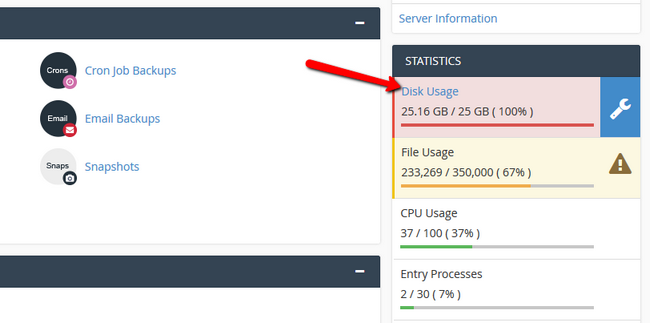
Please note that, if your web hosting account above the disk usage limit and access the Disk Usage section, you will not be able to load the statistics about your disk usage.
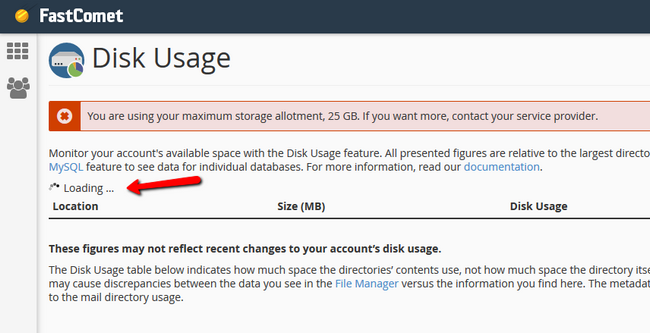
Your hosting account will be so full that it won't even be able to execute commands, like the one being used in the background by cPanel which should bring this usage statistic. You will have to go below the quota limit by using File Manager to remove some data in order to get this statistic to load.
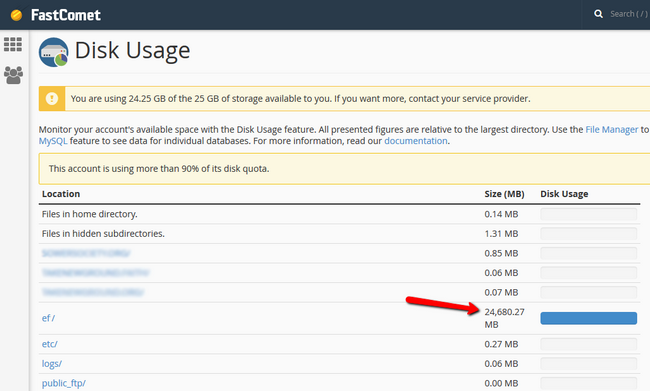
Now that the account Disk Usage is below the limit, we can see that there is 1 folder with excessive use of disk space. Usually, such folders will be custom ones like in our case or the public_html folder holding your websites.
cPanel has done a great job of separating different disk usage generators. Therefore you can see your email accounts being separated from the main disk usage statistics which is handy to have. If the emails are your bane, simply check our Mail Optimization tutorial series for more information on how to get a local copy of your important emails and bulk clean spam and trash.
At the bottom of the page, you have yet another sorting method for your directories by name or size.
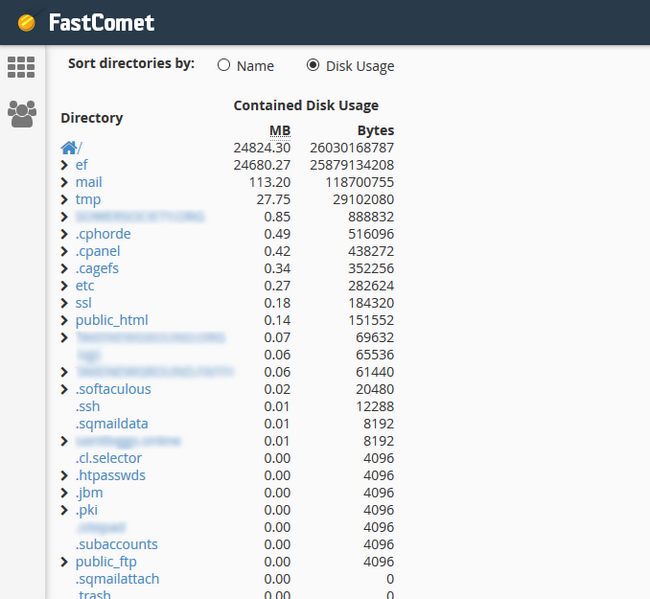
Again, upon clicking on a directory, you will enter it via the cPanel File manager, ready to remove unwanted or obsolete files.

Optimized SSD Web Hosting
- Free Domain Transfer
- 24/7 Technical Support
- Fast SSD Storage
- Hack-free Protection
- Free Script Installation
- Free Website Transfer
- Free Cloudflare CDN
- Immediate Activation
