How to install Concrete5 via Softaculous
Updated on Dec 10, 2015
In this tutorial, we will take on the steps for an installation of Concrete5 through Softaculous. The actual process is quite easy and you can complete a few simple steps for that.
To get Concrete5 on your hosting account via softaculous:
Access Softaculous
The first step of the installation of Concrete5 via Softaculous is to access your cPanel account. Once logged in, you need to locate the Software/Services section and click on the Softaculous icon in it.
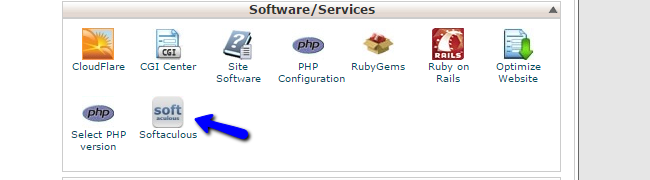
The next step is to locate the Concrete5 script from the list of available applications. Once you access the Softaculous service, you will be presented with a full list of supported applications for automated installation. This list is located on the left-side of the page and the scripts in it are categorized by their functionality, which makes it easier to find what you need.
You can find Concrete5 in the CMS/Portals section.
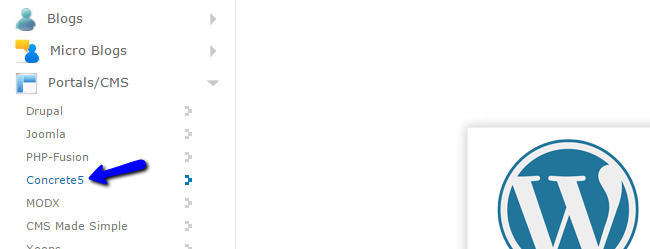
Initiate the Installation
When you select Concrete5, you will be taken to it's Overview page. It will provide a basic information for the script and introduce you to what Concrete5 does. Just above the description, you will find a list of available options, such as a Live Demo, Screenshots, Ratings, Reviews, etc. This will assist you when deciding if this is the correct script for the development of your website. If it is, simply click on the Install button to proceed.
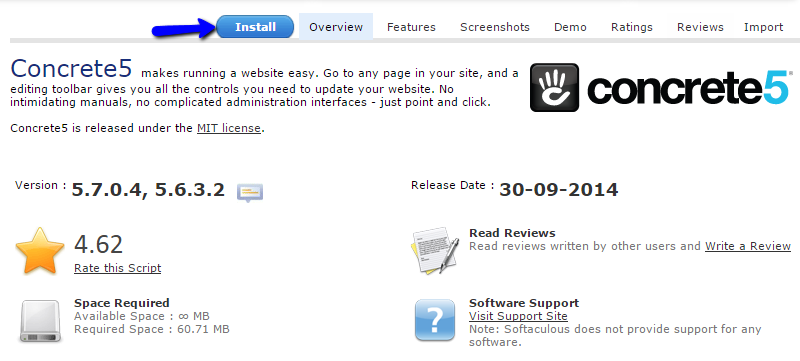
The following step of the Concrete5 installation is the most important one, because the system will present you with the options for your new website. The first section is called Software Setup and it is regarding the actual configuration of your store.
- Choose Protocol -You need to choose the protocol for your website. NOTE: Do not choose the https protocol if you do not have an SSL certificate installed on your domain name by the FastComet Technical Support. This is a paid service that you can get via your Client Area.
- Choose Domain - The domain that you will be using on your Concrete5 installation. If you have any addon or subdomains on your account, you will have the option to choose any of them here. If not, only the primary domain name will be available for selection.
- In Directory - This will configure your website in a subfolder on your account or the root of your domain, selected above. If you want Concrete5 installation into the main directory for your domain, leave this field blank.
- Database Name -Choose the name of the database to be used on your Concrete5 installation.
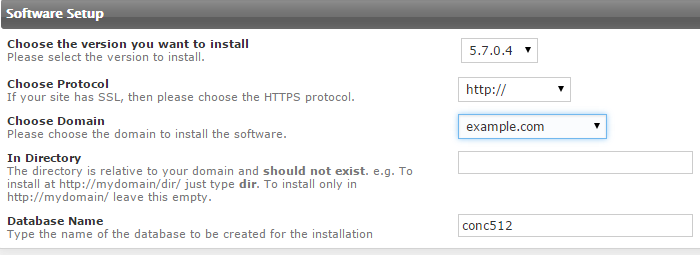
- Site Settings - Enter a name of your website and check the Sample Data box to install demo content on your new website.
- Admin Account - This area will set the root access for the administrative area of your website. From there, you can easily manage your website and configure it per your needs.
- Choose Language - Choose the language for the new installation of Concrete5.
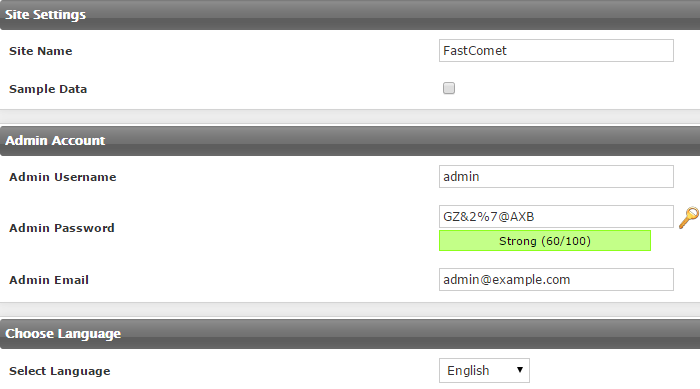
When you enter the details for the new Concrete5 website on your account, simply click on the Install button below to proceed with the process. The system will complete it for you, using the details specified above.
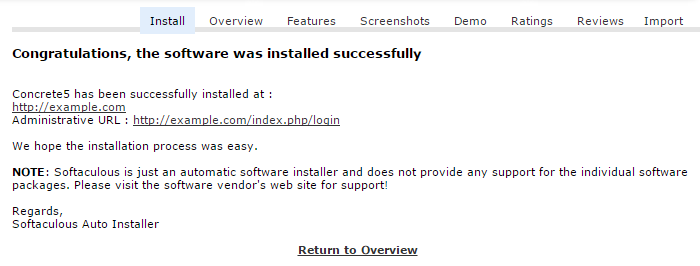
Congratulations! Concrete5 is now successfully installed on your account. You will be presented with the frontend/backend links to your website. It is recommended to keep a note of those details as you will need them to manage your new website.

Concrete5 Hosting
- Free Installation
- 24/7 Support
- Free Domain Transfer
- Hack-free Protection
- Fast SSD Storage
- Free Transfer
- Free Cloudflare CDN
- Immediate Activation