How to Add Domains to Cloudflare
Updated on Sep 13, 2024
Cloudflare offers a unified interface for managing all the websites you have added to their services in the form of a dashboard. It is extremely simple to use and each section has detailed documentation on what that section does and how to best utilize it.
In order to gain access to that dashboard and to use the services provided by Cloudflare you must add a website to your account with them and connect it to their servers. Fortunately that process is straightforward. In this section of our tutorial we will go over it and show you how to connect your domain, and consequently website, to Cloudflare so it can benefit from their services.
Configure a Domain With Cloudflare
Like with many other online services, you must create an account before you start using Cloudflare. Head to their sign-up page and follow the steps. There is nothing outstanding that we need to mention about the process, it is very easy.
Now that you have an account the next step is to log in. If you did not get logged in automatically after the registration go to their login page and enter your details. Once in you will see the homepage for your dashboard.
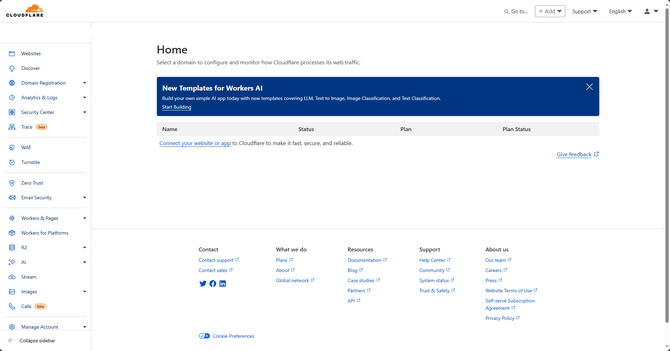
This is where all your websites appear when you add them. It is currently empty because we have added none. Click the Connect your website or app to begin the process. On the next page type in the name of your domain (not the website, so without https://) and leave the DNS options on Quick Scan. Click Continue to proceed.
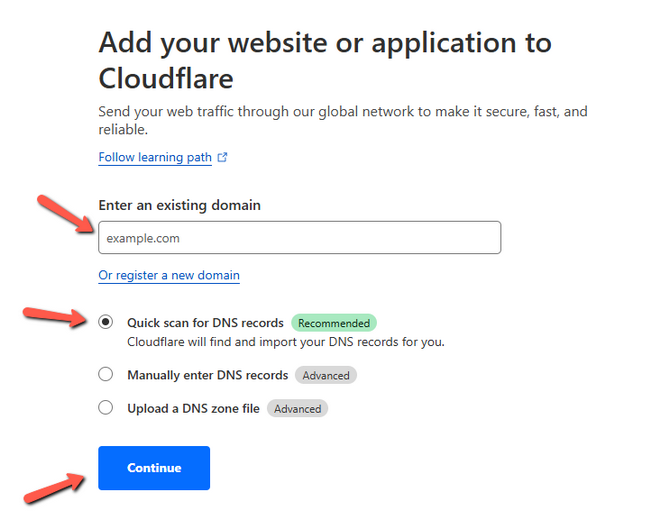
On the next page select your plan. The Free one is at the bottom and it is the one most people use. It offers amazing features, like the CDN we mentioned in the previous part of our tutorial, which will be more than sufficient for most everyday users. The premium plans offer more specialised options that not everybody use. For our purposes we will use the free plan.
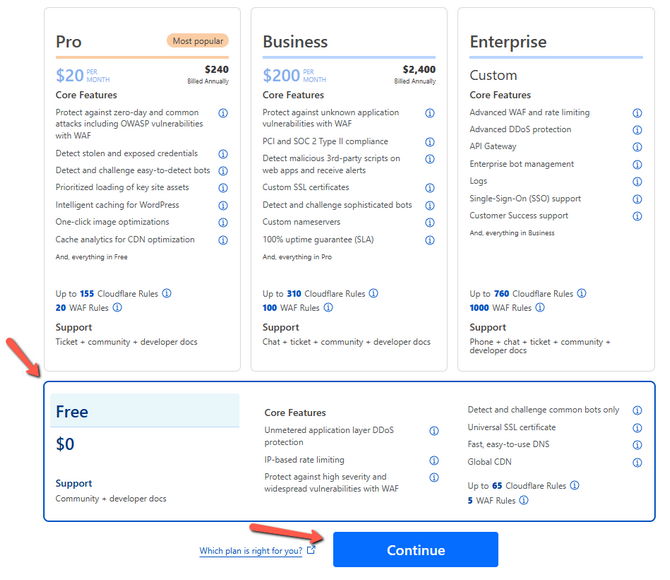
After clicking Continue you will be taken to the automatic DNS scan that Cloudflare does when you choose Quick Scan. As the name suggests, Cloudflare will check your domain for its current DNS records and import them for you saving you the trouble of having to do it yourself.
Please heed the warning at the top of the page, though, and double-check the records just in case. If you notice any that are missing simply add them in by clicking + Add Record. You can also edit a record by clicking on it dorectly. Finally, since Cloudflare proxies many DNS records to hide them from public DNS lookups, you can disable the proxy by clicking the switch in the Proxy Status column. When ready click on Continue to Activation.
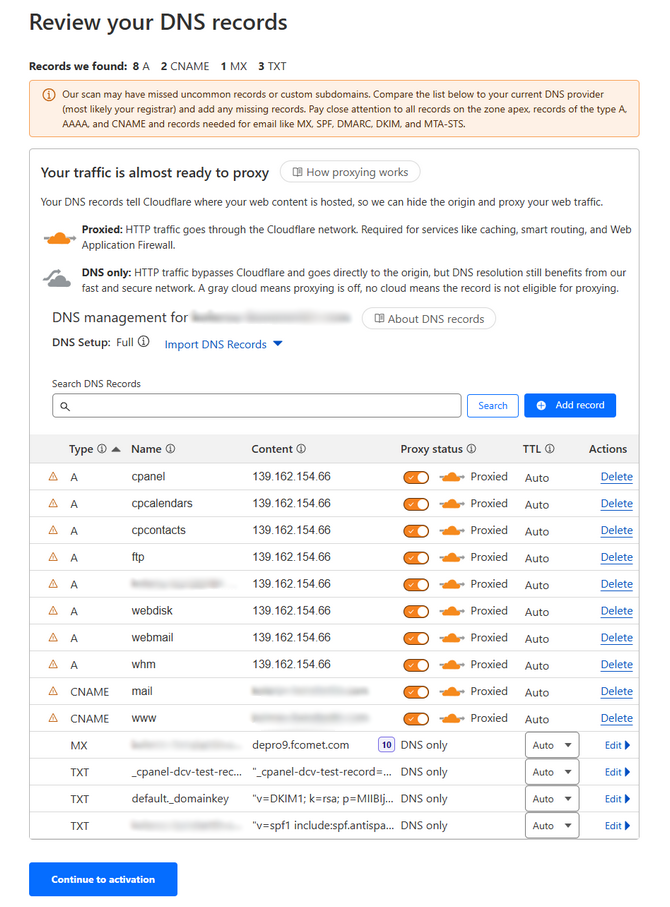
If you want to change your DNS records in the future all you need to do is go to the DNS section of your website's Cloudflare dashboard. You will find the same table there, where you can edit them or add and remove new ones.
Change Nameservers
Next, you have to change the Nameservers for your domain in order to connect it to Cloudflare. The page has some instructions on how you can do that, but the gist of it is you have to log with your account in your Registrar's website. From there follow their process for changing the Nameservers. If you purchased your domain through our services you can check out this tutorial how to change its Nameservers.
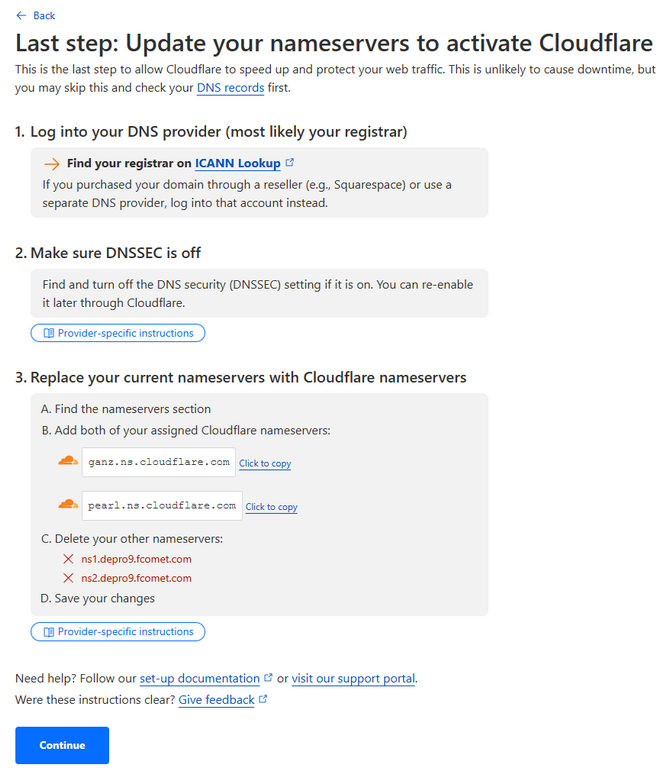
Copy the Nameservers Cloudflare provides and replace the current ones your domain has. Their order does not matter as long as they are both present. When all set click Continue. However, please keep in mind that changing Nameservers can take up to 72 hours to take full effect. This is called DNS Propagation and is an inescapable side-effect of the Internet's very nature. Simply put, it means that the change will take some time to go around the world so that all Internet providers can cache it and serve it to their customers. With Cloudflare that period is usually typically reduced, but you should still give the change time to full take effect. You can use a website like DNSChecker.org to get a rough idea how the propagation is progressing.
Once the Nameservers have successfully propagated you can go to the Overview tab and you will see your domain there. It took the Nameservers we used for this tutorial around ten minutes to propagate.
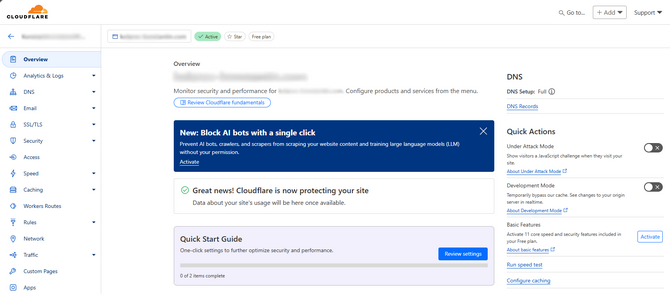
You have now successfully added your domain to Cloudflare and your website now benefits from all the features your chosen plan offers! Finally, you can also pause Cloudflare from the Overview in case it is interfering with your website or you want to test something. For example, an SSL certificate can fail to be issued sometimes due to Cloudflare masking the hosting server's IP address in the A record. You can also completely remove a domain from the dashboard from here. Simply scroll to the bottom and you will find the respective buttons there.
As you can see, connecting your domain to Cloudflare is not difficult at all and the benefits your website will experience are tanginble. We definitely recommend their services if you want a faster, more secure website.

CDN Hosting
- Free Domain Transfer
- 24/7 Technical Support
- Fast SSD Storage
- Hack-free Protection
- Free Script Installation
- Free Website Transfer
- Free Cloudflare CDN
- Immediate Activation
