FastComet Client Login
Updated on Mar 13, 2019
Warning!
The Clef project has been discontinued on June 6, 2017, rendering this Tutorial Section out of date. To protect your Client Area with Two-factor Authentication, you can use our built-in solution. For more information on how to activate Two-factor Authentication for your FastComet Client Area, please visit our "How to enable Two-Factor Authentication" tutorial on the topic.
As an official Clef Partner we have fully integrated the Clef two-factor authentication method into your client area and billing system so you can easily access and manage all your hosting services by a simple wave of your phone.
To get started, access your client area login page and click on the Login with your phone button.
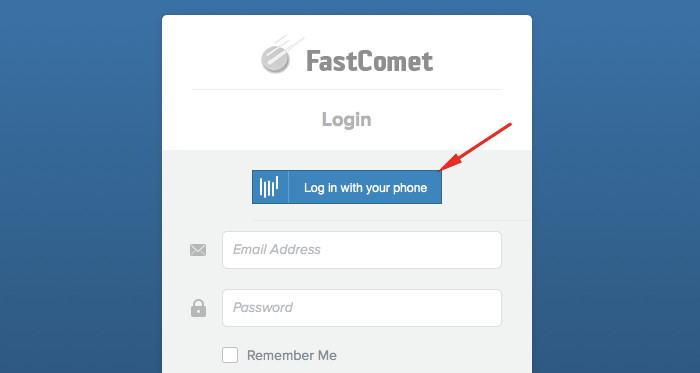
In case you do not have the Clef app installed on your phone, you can easily obtain it via the Learn how to log in with your phone link.
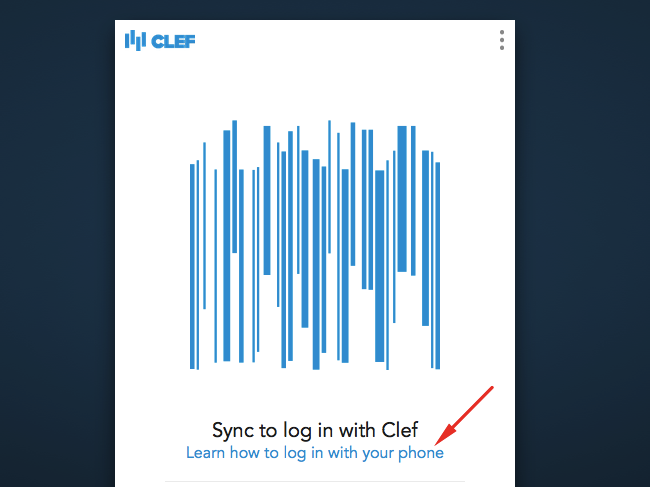
This will direct you to the Get Clef screen. Click on the green Get the Clef App button and input your number to receive a download link or select your smart phone OS to get it directly from your app store completely for free.
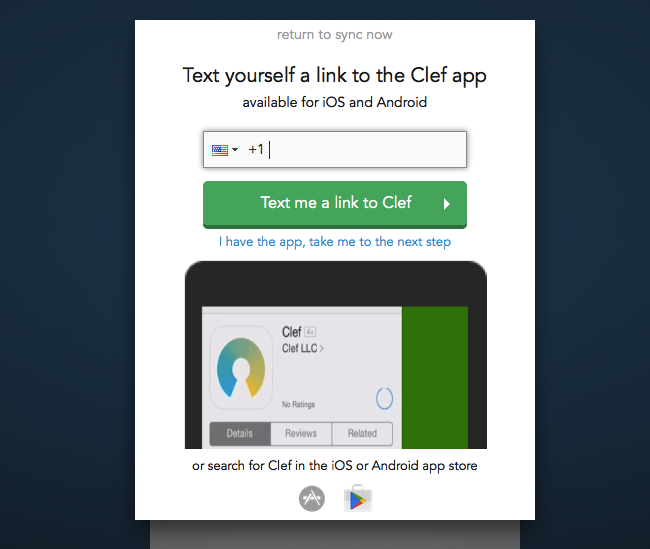
When you have the app installed, create an account via your phone by simply inputting your name and email address. When you are ready you are ready to link your Clef account with your FastComet Client Area login. To proceed, click on the "I have the app, take me to the next step" link.
When you see the "wave" point your phone camera, while you are running the Clef app, to your screen.
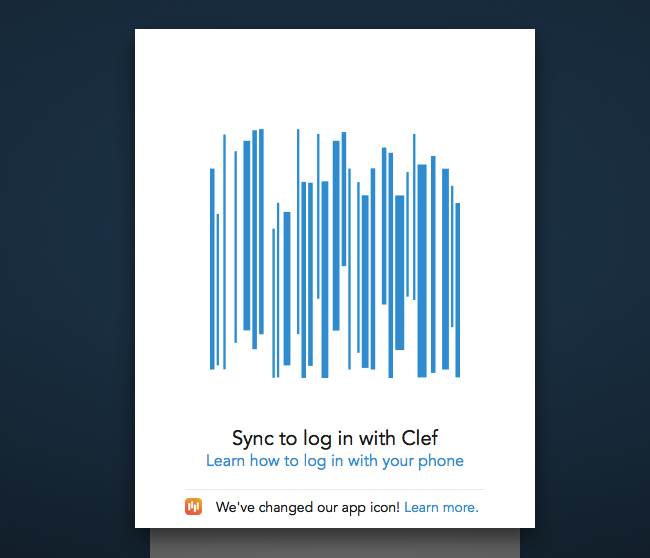
As this is your first time you login into the FastComet client area you will need to login with your standard FastComet Client area username and password to link your account.
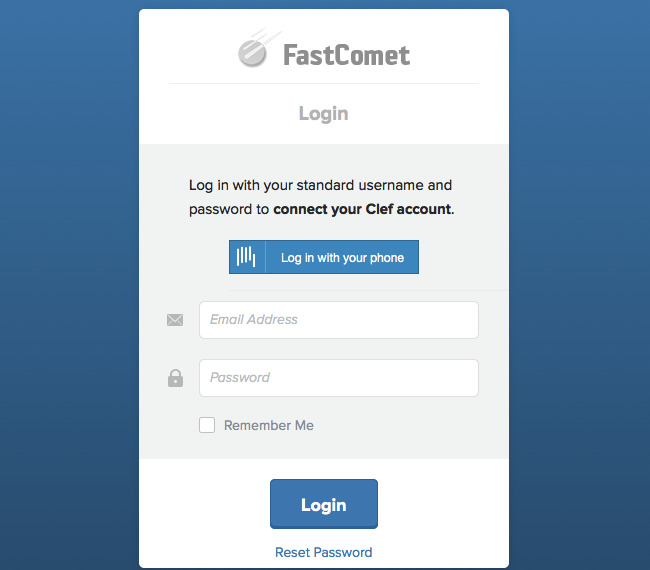
Input your details and click Login. Now your account is linked to your Clef app and you will never need to input your password again.
To verify your account is properly connected to Clef click on the "Passwordless Login" link from the info drop down menu.
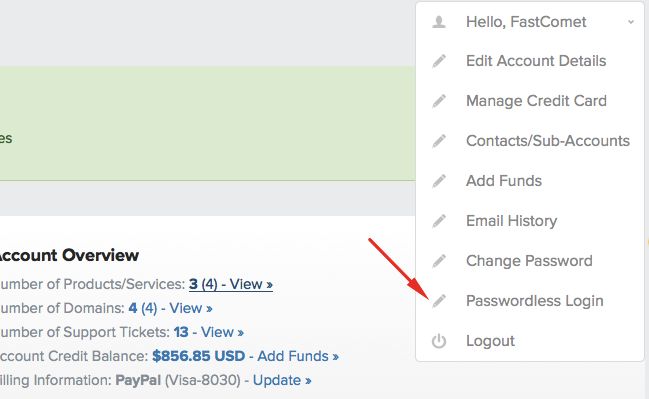
You should see a message informing you that your Clef account is linked.
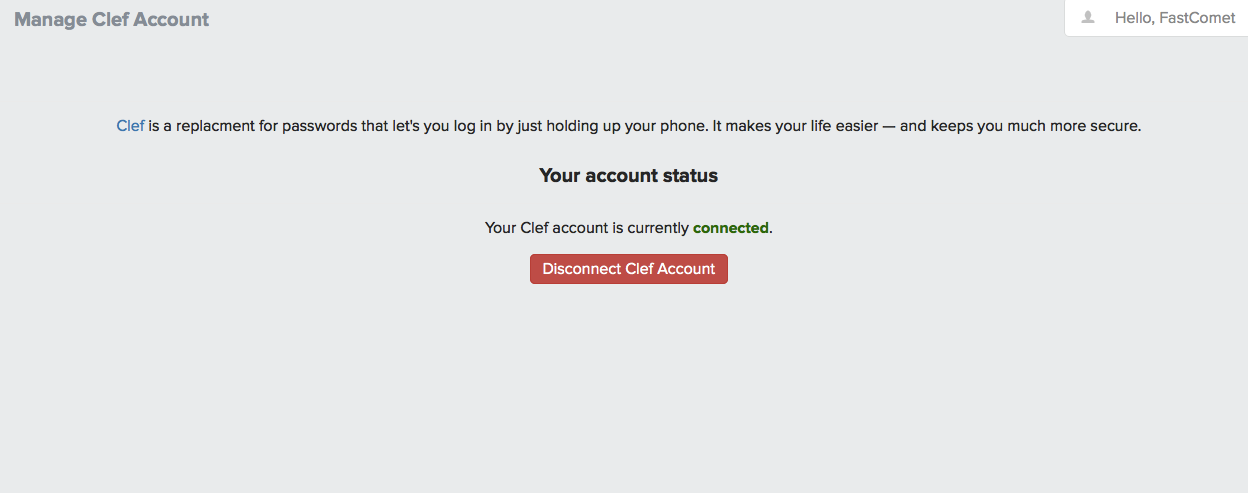
If you would like to disconnect your Clef account, you can do so using the Disconnect Clef Account button on the same page.

Clef Hosting
- Free Domain Transfer
- 24/7 Technical Support
- Fast SSD Storage
- Hack-free Protection
- Free Script Installation
- Free Website Transfer
- Free Cloudflare CDN
- Immediate Activation
