How to create a backup of Bolt
Updated on Dec 10, 2015
In this tutorial we will review the process of fully backing up your Bolt website. Performing backups is essential for the safety of your project and data. You should always create a backup when you are performing major changes to your Bolt website, as it can save you lots of time and trouble if something goes wrong.
To create a complete backup of Bolt, you need to:
Backup the Bolt Files
The first thing you need to do is to create a backup of the Bolt files. For this purpose, you can access your account via FTP first.
Download Files
There are two ways of downloading your files from the server - using an FTP client, following our FTP tutorial, or uploading directly through your cPanel account > File Manager, following our cPanel tutorial.
Once you establish FTP connection with your host sever you will have to locate the installation directory of Bolt. This is usually the public_html/ directory of your account, if your website is accessible directly via the primary domain set on it. However, the location may be different if you have installed Bolt in a subfolder or subdomain.
When you locate the exact location of your Bolt website, you will have to download all of the files and directories of the install location. For example, if Bolt is installed in the public_html/ directory, simply download it in full on your local computer.
Backup the Bolt Database
To create a backup of the database set on your Bolt website, you first need to log into your cPanel account. Locate the Database section and click on the phpMyAdmin icon.
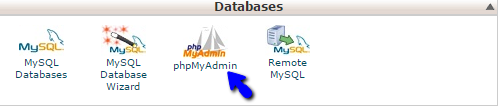
Click on the username set on your account to get a list of all available databases. Click on the one set on your website.
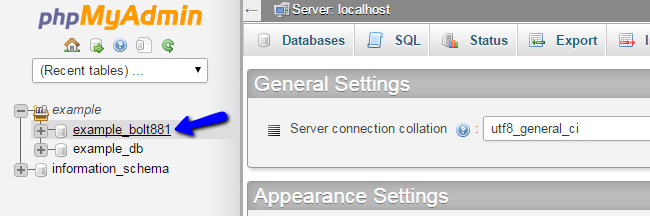
The system will display all tables in the database you have selected. From here, you will be able to modify the data on your website. To generate a backup, click on the Export button at the top.
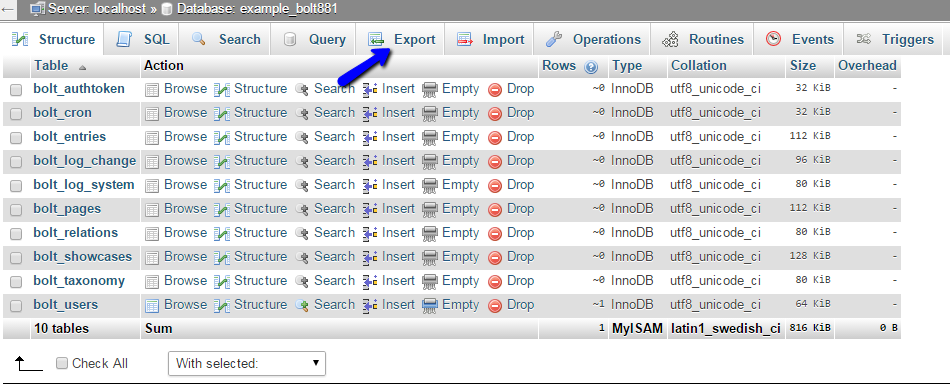
Click on the Go button to export a dump backup copy of your database on your local computer.
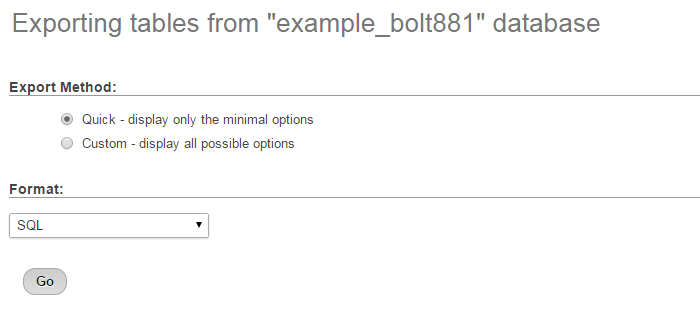
With this your Bolt database will be saved to your computer and be available for future restores.

Bolt Hosting
- Free Bolt Installation
- 24/7 Bolt Support
- Free Domain Transfer
- Hack-free Protection
- Fast SSD Storage
- Free Bolt Optimization
- Free Bolt Transfer
- Free Cloudflare CDN
