How to Manage Currencies in AbanteCart
Updated on Mar 13, 2019
If you are running a global business and your products are selling world-wide like ebay for example you might want to consider adding different currencies for your customers. AbanteCart fully supports this option and in the next few lines of this tutorial we will show you how to fully manage the currencies of your AbanteCart Online Store.
To fully Manage the Currencies in AbanteCart, you need to:
Step 1 Access the Currencies Managing page
All of your currencies are stored conveniently in a single administration page which you can find under the AbanteCart Admin Area in System>Localization>Currencies.
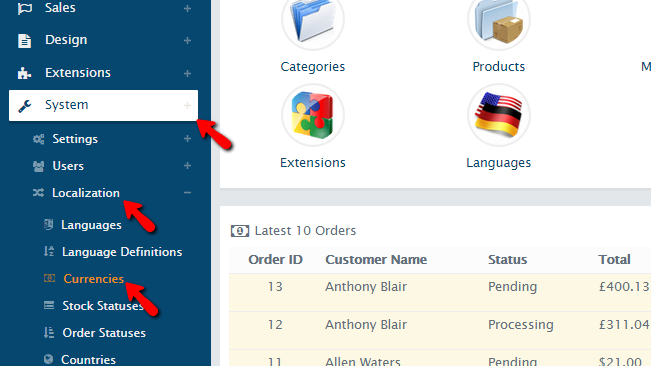
Once there you will be presented with a table view for all of the currently configured currencies so you can begin their management.
Step 2 Add a New Currency
In order to add a new currency you will need to click on the small “+” like button at the top left screen of the Currencies page.
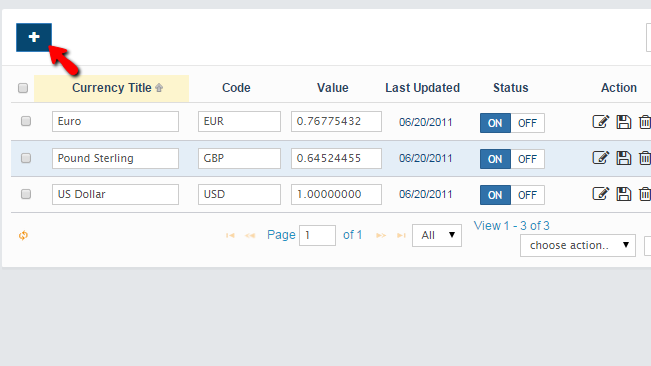
This will take you to the Insert Currency page where you will need to configure the following options for every new currency you would like to add:
- Status – If the currency should be immediately activated
- Currency Title – The title of the used currency
- Code – The code for your currency
- Symbol Left – If the Currency symbol should displayed left on the pricing
- Symbol Right - If the Currency symbol should displayed right on the pricing
- Decimal Places – The amount of decimal places of the currency
- Value – The conversion rate of this currency with the default currency for your Store. Set to 1 if this will be the default currency
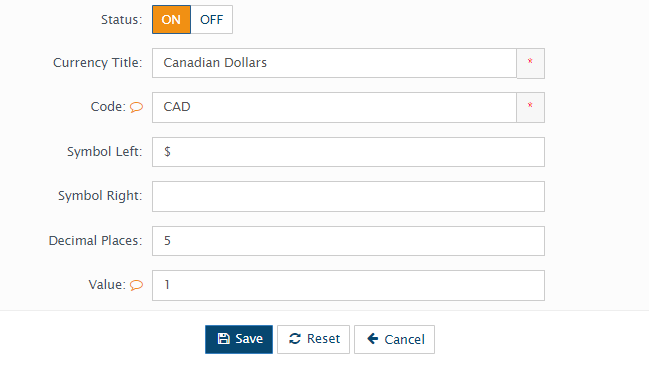
Once you are done configuring your brand new currency please go ahead and save it using the Save button located at the bottom of the page.
Step 3 Edit and Remove Existing Currencies
In order to edit a currency you will need to go back to the Currencies page and to find the currency you would like to edit. Then you will need to click on the Edit icon which is the first one in the Action column.
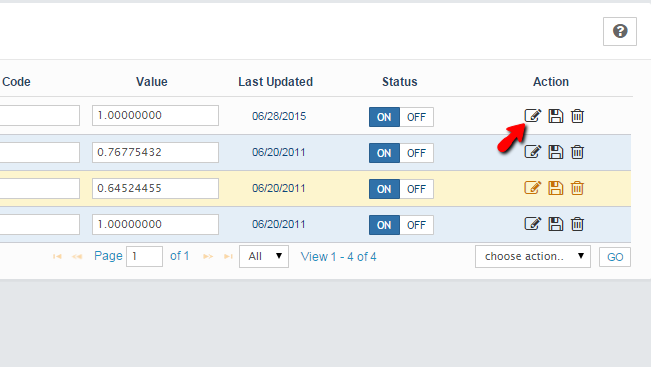
This will bring a new window, exactly the same as the one you have seen when you were adding the currency you are currently editing, however all of the configuration options will be already configured. Thus please change those you would like to edit and once you are ready please click on the Save button located at the bottom of that page.
To delete already added currency you will need to once again go back to the Currencies page where you should locate the currency you would like to delete. Then you will need to simply click on the small “trash can” like button located in the Action column of the currencies table view.
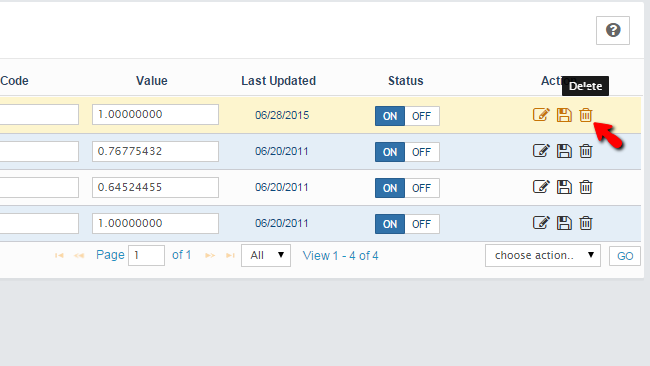
You will then be asked for a confirmation regarding this deletion and once you confirm it your currency will be deleted.
Congratulations! You can now fully manage the currencies of your Online Store in AbanteCart!

AbanteCart Hosting
- Free Installation
- 24/7 AbanteCart Support
- Free Domain Transfer
- Hack-free Protection
- Fast SSD Storage
- Free Cloudflare CDN
- Free AbanteCart Transfer
- Immediate Activation
