What Versions of PHP are Available at FastComet?
Updated on Feb 7, 2024
FastComet supports multiple PHP versions on every shared hosting package. We make all the efforts to support the most current versions of PHP as soon as possible after their release. Everyone can change their PHP version and enable or disable different PHP modules via the web-based interface in the cPanel. Currently, the PHP highest PHP version we support is PHP 8.3.
To make sure you have all the information you need, we will provide some more clarity on the matter of PHP versions.
Table of Contents:
Supported PHP Versions
At FastComet, we always encourage using the latest supported PHP versions. Available versions of PHP include:
Default PHP Version on Shared Hosting Plans
Your new hosting account is configured to use PHP 8.2 by default. You can upgrade or downgrade to a different version using the FastComet PHP Selector.
Default PHP Version on VPS and Dedicated Servers
A VPS or Dedicated server will have the version of PHP, which was default at the time of provisioning, and must request an upgrade as a PHP version change can cause errors, and we will not do this automatically.
With the current image, you get PHP 8.0 installed by default on our VPS or Dedicated servers. Additionally, any PHP versions between 5.2 and 8.3 can be installed, even though it’s not in the image.
Updates
PHP is updated on a regular basis by its creators. There are versions that are officially supported by PHP's development team at any given time, as well as versions that are no longer maintained. You can find a timeline of PHP versions on their website.
It's critical to double-check that the version your site is running is still maintained by PHP's developers. The following are some of the advantages of staying current:
- New features/functionality;
- Security improvements;
- Stability and speed improvements;
- Bug fixes.
How to Change the PHP Version
You can change the PHP version in two ways:
- For your entire cPanel account;
- For specific directories (separately).
How to Set the PHP Version for Your cPanel
Visit our tutorial on How to Change your PHP Version via cPanel.
How to Set the PHP Version per Directory
Check out our guide on How to Set Custom PHP Version per Directory.
How to Check Your PHP Version
There are multiple ways to check your PHP version.
Checking PHP Information Using cPanel
You can quickly check your PHP information using the cPanel PHP Info tool:
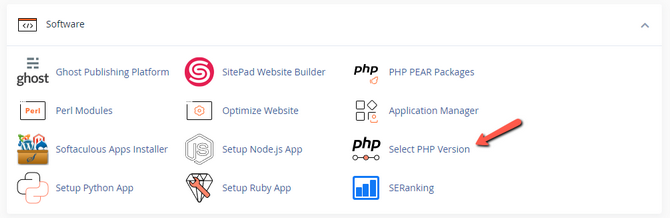
You’ll then be forwarded to a page with detailed information about your current PHP version, modules, values, etc. Scroll down to browse for more.
If you wish to find data about a specific module or function, you can use the CTRL + F (CMD + F for macOS) shortcut to open the search feature within your browser.
Checking PHP Information by Creating a phpinfo File
If your hosting platform doesn’t offer the mentioned built-in PHP Info feature, there is no need to worry! You can reach the same goal by creating a phpinfo file in your public_html directory.
The file will be accessible via a browser and will show you the same detailed information.
You will need a way to access your public_html files. Here we’re using the cPanel File Manager as an example.
- Navigate to File Manager under the Files section in your cPanel.
- Once you’re in the
public_htmldirectory, click the New File button. - Name your file
phpinfo.phpand press Create. - Scroll down and locate the new phpinfo file within the directory, then right-click to Edit.
- Copy and paste the following code into the text editor and press Save.
<?php phpinfo(); ?>
The same result can be achieved by using any text editor on your computer. Create the phpinfo.php file by following the same steps from before, then upload the file to your server’s public_html folder through an FTP client.
If you don’t know how to configure or never worked with an FTP client, such as FileZilla, refer to our guide for more information.
Checking PHP Information Using a Browser
You should have a phpinfo.php file in your public_html directory by now. So, all that’s left is to access the file by adding /phpinfo.php at the end of your domain name.
Note:
If you don’t want your phpinfo page to be displayed all the time, you can easily disable the file by giving it a different name, phpinfo.php_disabled, for instance.
Contact Us for Assistance
In case you need help with changing or checking your PHP version, or if you just don’t have the time to do it by following this guide, feel free to contact our support team via LiveChat or the ticketing system. Working 24/7, our experts will assist you swiftly at any time.
We hope you find this article useful. Discover more about FastCloud - the top-rated Hosting Solutions for personal and small business websites in four consecutive years by the HostAdvice Community!

SSD Cloud Hosting
- Free Domain Transfer
- 24/7 Technical Support
- Fast SSD Storage
- Hack-free Protection
- Free Script Installation
- Free Website Transfer
- Free Cloudflare CDN
- Immediate Activation
