How to Fix the Blank Page Issue on your WordPress Admin Dashboard
Updated on Oct 12, 2022
Having a blank page on your WordPress Admin panel can be quite confusing. It often happens out of nowhere and leaves website owners wondering how they can fix that issue. There are some cases when you would only be able to see the left menu, but it’s the same problem overall. In case you are currently dealing with a blank page on your WordPress Admin dashboard, or if you want to know how to fix it once you stumble upon it, this is the post for you.
Table of Contents:
What Causes a Blank WordPress Admin Panel?
Even though it could take some time and effort to identify the precise cause of a blank WordPress Admin dashboard, the issue is typically caused by an error in the WordPress code. Checking all freshly installed themes and plugins should be done as soon as possible.
If you run out of RAM allotted for your website or experience issues with your web server, the WordPress admin panel may also become unavailable.
We'll go over all of the most frequent causes of blank WordPress admin dashboards and offer a fix for each and every one of them.
How To Fix A Blank WP-Admin
Check with Your Web Hosting Provider
Before you start trying out all the scenarios yourself, you should check with your host and see if there is a current situation going on that you are not aware of because that may be the source of your blank WordPress Admin Dashboard. That goes especially if you have multiple WordPress sites with the same host, and all of them experience the blank WordPress Admin panel issue.
If you find that the problem is with your web host, try researching if that happens often, and if it does, your best option would be to transfer to a reliable, Managed WordPress Hosting Service, such as FastComet.
We will make sure your site is as safe and secure as possible as long as you are our client.
Disable Your Active Theme
In many cases, a blank WordPress admin panel results from code errors in your currently active theme. You can resolve this by disabling this theme.
However, since you cannot access your dashboard to do this, you have to disable your theme manually using cPanel File Manager or an FTP client like FileZilla. For this guide, we will use the cPanel File Manager. Please follow the steps below:
- First, access your WordPress files using File Manager:
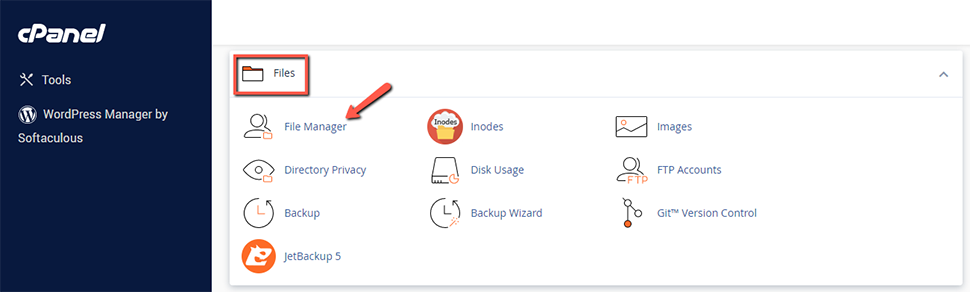
- Start by going to the folder that contains your WordPress site after finding it. This folder should be
public_htmlif your blog is on your primary domain (for example, if the blog link is www.example.com). You should notice a folder with the name of the subdomain if it is in a subdomain (for example, blog.example.com).
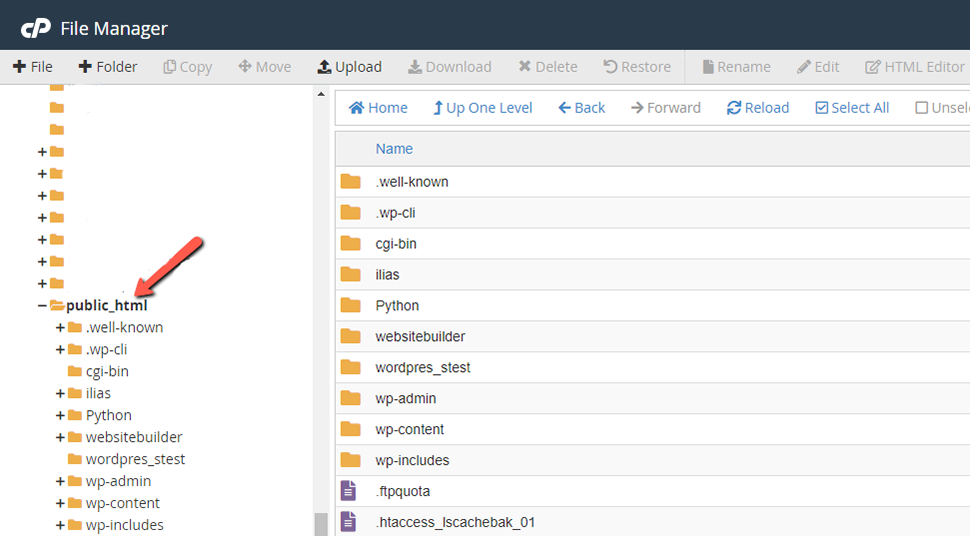
- Search for
wp-contentfolder and open it.
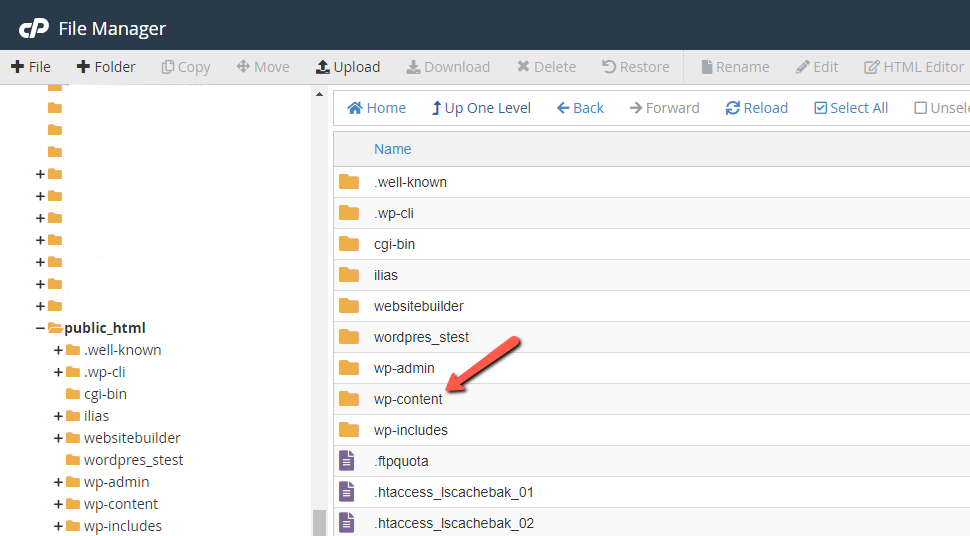
- Search for the
themesfolder and open it.
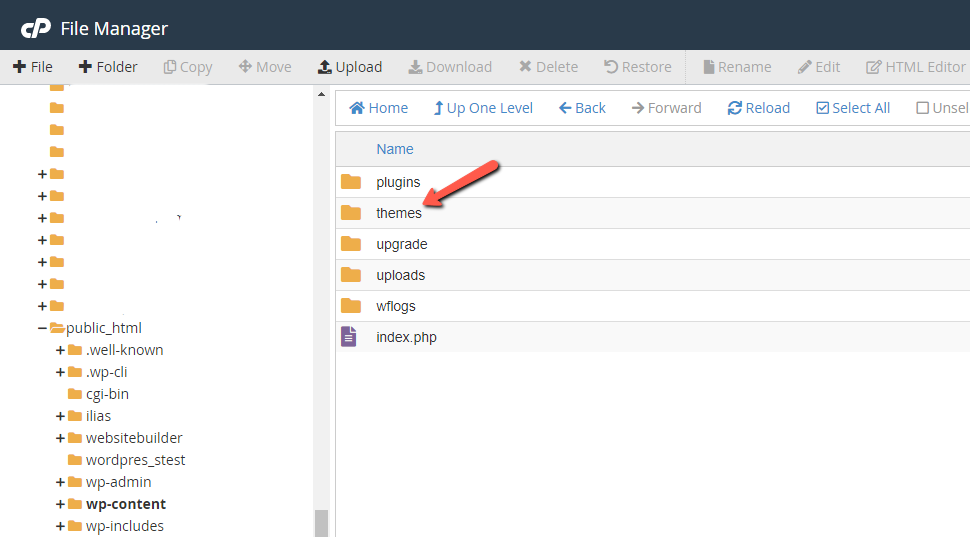
- Next, look in the folder for the theme that is currently active. To make this folder unreadable to WordPress, right-click on it and choose Rename. Rename the folder to anything like "foldername_disabled."
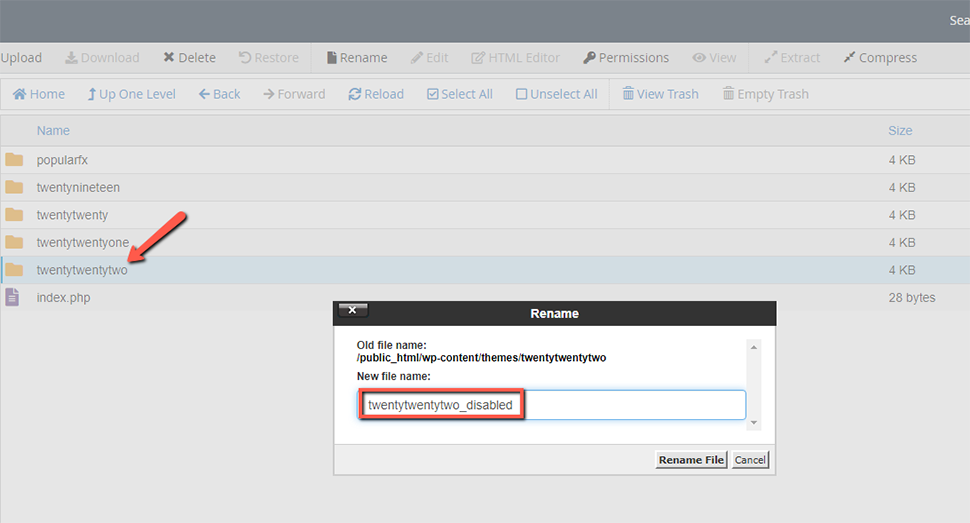
Try logging into your admin area now. If it appears as intended, your theme may have been at fault. If so, you may wish to uninstall the theme and then reinstall a brand-new copy. If the issue still exists after this, you can either switch to a different theme or contact your theme vendor.
Note:
When you manually disable your current theme, your frontend will stop displaying. You would need to activate another theme from your dashboard to fix this issue.
Disable Plugins
If the theme disabling didn't fix your blank WP Admin, the next step should be to disable all of your plugins to determine if a plugin is to blame when turning off your active theme does not resolve your problem. The steps below must be used while doing this via cPanel File Manager:
- First, go to the cPanel File Manager;
- Again, go to the folder containing your WordPress site to open it. This folder should be
public_html. - Search for
wp-contentfolder and open it. - Afterward, look for the plugins folder. To stop WordPress from reading it, right-click on it, choose Rename, and then rename the folder to "plugins_disabled."
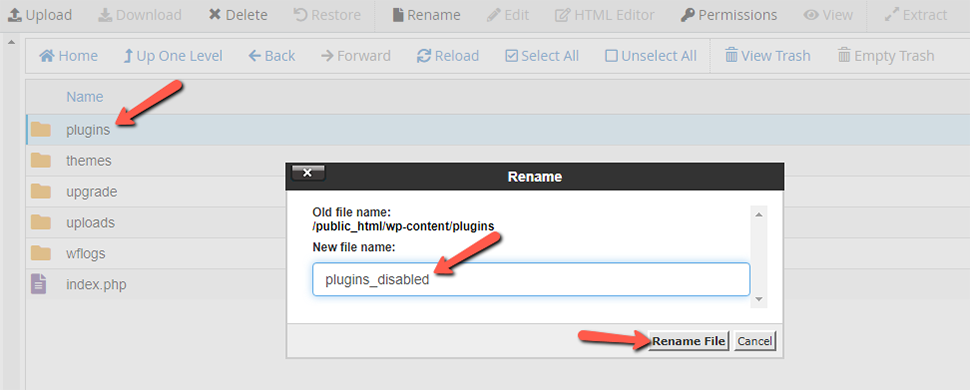
- Attempt to log in to your admin panel. If the issue has been fixed and your dashboard is now visible, a plugin was the root of the problem.
- Identify the plugin that caused this issue. With the plugin folder still renamed, login to your dashboard and go to Plugins → Installed Plugins. You will be shown an empty page with a message, as seen below.

- Go back to the cPanel File Manager and return the folder name to “plugins.”
- Select the WordPress tab, then click the refresh button on the plugins page. All of your plugins should now be visible, but they are all inactive.
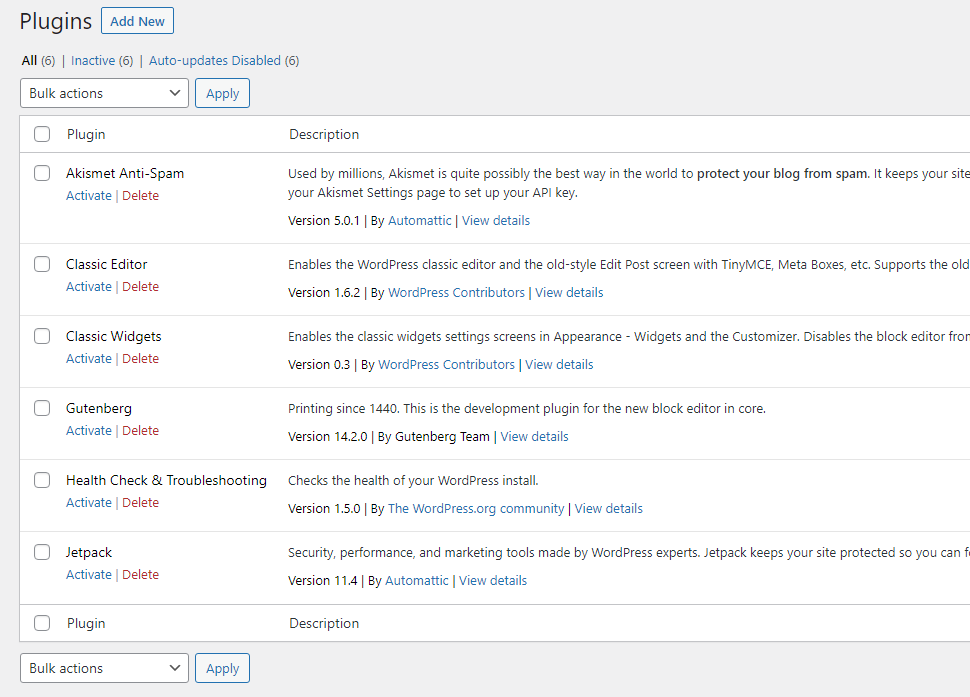
- Activate plugins one after the other. You'll eventually reach the one that breaks your admin panel. Then, you can delete that specific plugin, which will resolve the blank page issue.
Remove Empty Lines and PHP Closing Tag (?>) from wp-config File
Many WordPress users have complained that their WordPress admin panel becoming blank as a result of having an empty line at the bottom of their wp-config file.
A similar problem could also arise if the wp-config file is closed with the PHP closing tag "?>". This action can cause PHP to send output prematurely to the browser.
To check if any of these are causing your blank admin panel:
- Access your files using the cPanel File Manager.
- Open the folder containing your WordPress files (
public_html). - In this folder, search for the wp-config file. When found, right-click on it, and select Edit.
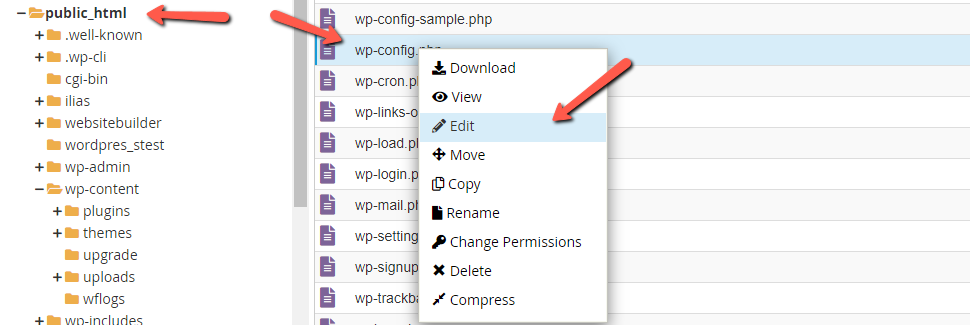
- Check the file to see if it contains an empty line at the end. If it does, clean it off. Also, remove the PHP closing tag "?>" from the end of this file.
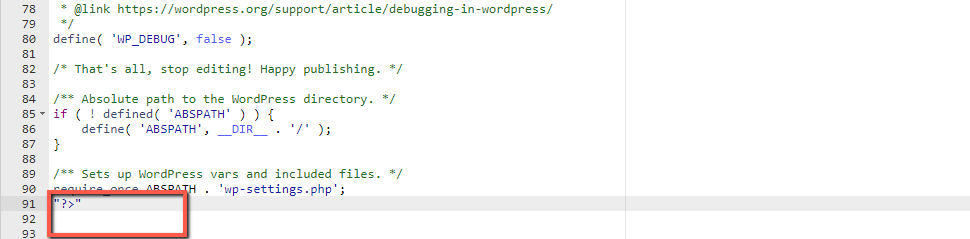
- Save the file.
- Try to load your admin panel to see if this solves the problem.
Increase PHP Memory Limit
Sometimes, a blank screen occurs because WordPress runs out of memory. This can happen if your allocated PHP memory is low.
To rule out this error, you need to increase memory allocation to a large enough value, say 256MB. Here’s how to do this:
- Access your files using the cPanel File Manager.
- Go to the directory containing your WordPress files to open it. This folder is usually
public_html.
- Search for the wp-config file. When found, right-click on it, and select Edit.
- Add the following line of code to increase the allocated memory to 256MB (add this code just under “Define WP Debug”).
define( ‘WP_MEMORY_LIMIT’, ‘256M’ );
- Save the changes.
- Try to access your admin panel. If the problem is solved, then it means your issue was due to WordPress running out of memory.
Repair Database
A corrupt database may occasionally result in a blank WordPress admin panel. Fortunately, PhpMyAdmin can easily fix your database, and it's really simple to do so.
Note:
We advise you to back up your database first before making any changes. PhpMyAdmin can also be used for this.
To repair your DB:
- Login to your cPanel account.
- In the Databases section, click on PhpMyAdmin.
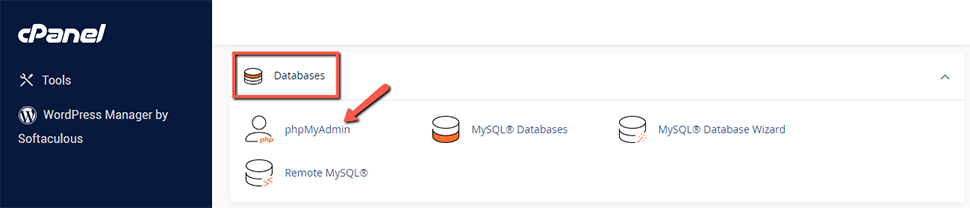
- Select the database you want to work with. All tables in the database will be displayed on the right.
- Click Check All at the bottom to select all tables. Next, in “With selected,” select Repair table.
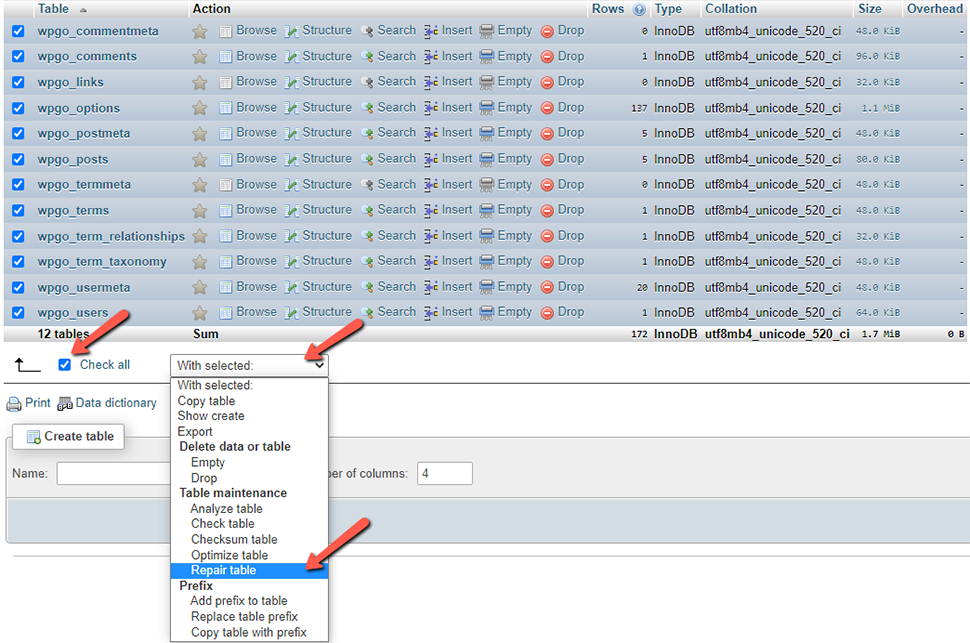
- When the repair completes, try accessing your admin panel to see if this resolves the issue.
Enable Debug Mode
When Debug Mode is enabled, errors preventing WordPress from working normally are displayed onscreen. This option is deactivated by default since you wouldn't want your readers and customers to notice such code problems.
When attempting to figure out what went wrong on your site, these errors might be quite useful.
The error message, for instance, can show us why this page won't load.
With the information it shows, we can easily pinpoint the source of trouble and address it.
To enable debug mode:
- Access your files using cPanel File Manager.
- Open the directory containing your WordPress files to open it. This folder is usually
public_html. - Search for the
wp-configfile. When found, right-click on it, and select Edit. - Search for the line that says:
define(‘WP_DEBUG’, false);
- Change false to true, like this:
define(‘WP_DEBUG’, true);
- Save changes to the file.
- Try accessing your WordPress Dashboard. Instead of a blank page, you should get an error message. Study this message to see what it is pointing to. This information should help you find the error causing your blank WordPress admin panel.
Conclusion
The methods in this post should help you fix your blank WordPress admin panel if you're having trouble with it right now.
Also, whenever you encounter this issue, the first things you should think about are the latest updates you made to your site. Undoing these may resolve your issue.
We get how annoying it may be if, after following all of these procedures, your WordPress admin panel is still blank. It is preferable to have it examined by a specialist at this stage. If you are a FastComet customer, you can contact us by opening a support ticket, and a member of our technical support staff will respond right away.
We hope you find this article useful. Discover more about FastCloud - the top-rated Hosting Solutions for personal and small business websites in four consecutive years by the HostAdvice Community!

WordPress Hosting
- Free WordPress Installation
- 24/7 WordPress Support
- Free Domain Transfer
- Hack-free Protection
- Fast SSD Storage
- Free WordPress Transfer
- Free CloudFlare CDN
- Immediate Activation
