How to Get the SSL on Your WordPress Site to Work Properly
Updated on Apr 30, 2024
As a website owner, you should always provide the best for your visitors. That includes an HTTPS (secured) connection, which is accomplished by installing an SSL certificate on your WordPress website. However, just issuing the certificate is not all you have to do. In this post, we will go through all the steps you need to take if you want your SSL to work properly and every connection to your website to be secured.
Table of Contents:
Requirements for Forcing HTTPS for Each Connection to your WordPress Website
The only requirement here is actually just installing a valid SSL certificate on your website. With FastComet, you have four options:
- Install Let’s Encrypt SSL Certificates;
- Install Cloudflare Universal SSL Certificate;
- Install Comodo PositiveSSL SSL (1 Free Year with FastCloud Plus and FastCloud Extra);
- Personal 256bit SSL Certificate (paid service).
Set up WordPress to Use SSL and HTTPS
After enabling the SSL certificate on your domain name, you need to make WordPress use the SSL and HTTPS protocols on your website for every connection.
Since there are different methods to do that, we will go through them one by one.
How to Setup SSL/HTTPS in WordPress Using a Plugin (Beginner)
First, you need to install and activate the Really Simple SSL plugin.
Here is what the plugin does for your WordPress site behind the scenes:
- Check the SSL certificate;
- Set WordPress to use HTTPS for each connection (redirects from HTTP to HTTPS);
- Look for URLs that are still loading from HTTP sources and fix them.
Note:
Keep in mind that for fixing the mixed content errors, the Really Simple SSL plugin uses an output buffering technique. This basically means that your website may experience a negative impact when it comes to performance. However, this would happen only on the first loads of the website, and if you have an active caching plugin, the performance impact would be minimal.
Remember to leave Really Simple SSL active at all times. Deactivating the plugin will bring back the mixed content errors.
How to Enable SSL for WordPress Manually (Advanced)
To enable SSL for WordPress, you must update two URL settings. To do this, use one of the following methods:
- Use the WordPress admin dashboard.
- Use phpMyAdmin to update the database directly. You may need to use this method if you are unable to access the WordPress administration interface.
Method 1: Use the WordPress Admin Dashboard
To use the admin dashboard to update the WordPress URL settings, follow these steps:
- Log in to WordPress as the administrator.
- On the left-hand menu, click Settings, and then click General.
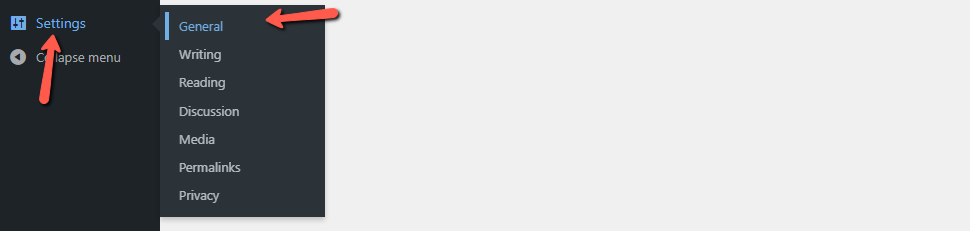
- Under General Settings, in the WordPress Address (URL) text box, replace the current URL with the secure URL. For example, type https://www.example.com, where example.com represents your domain name.
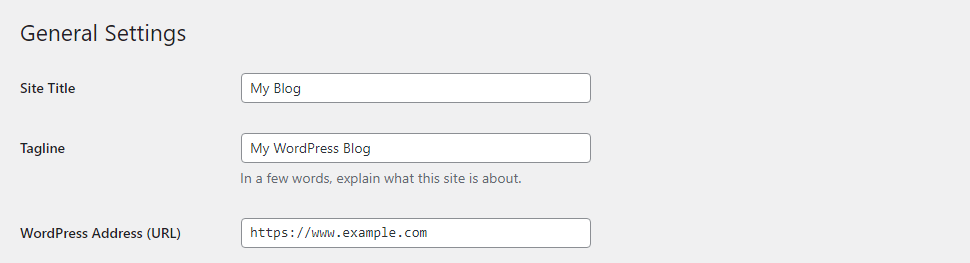
- Make sure you type the correct URL, or your WordPress installation will be inaccessible.
- Make sure the URL begins with
https://. - Make sure the URL does not end with a forward slash (/).
- In the Site Address (URL) text box, again, replace the current URL with the secure URL. For example, type https://www.example.com, where example.com represents your domain name.
- As in step 3, make sure you type the correct URL, or your WordPress installation will be inaccessible.
- Make sure the URL begins with
https://. - Make sure the URL does not end with a forward slash (/).
- Click Save Changes:
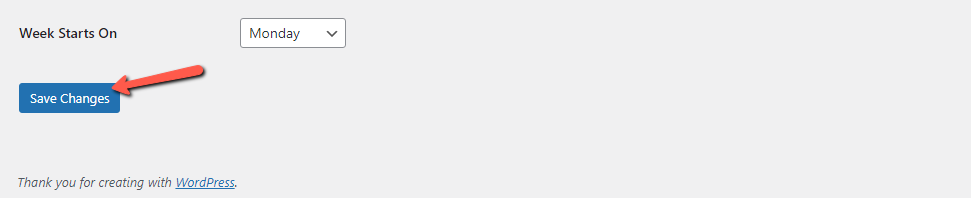
Method 2: Use phpMyAdmin
To use phpMyAdmin to update the WordPress URL settings, follow these steps:
- Log in to cPanel.
- In the Databases section of the cPanel home screen, click phpMyAdmin.
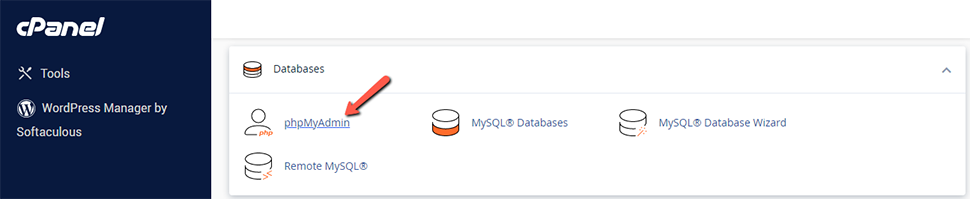
- In the left-hand pane of phpMyAdmin, click the WordPress database. A list of tables in the database appears.
Typically, the WordPress database isusername_wpXXX, whereusernamerepresents your cPanel username andXXXis a three-digit number. - Under the Table heading, click the
wp_optionstable. A list of data rows appears.
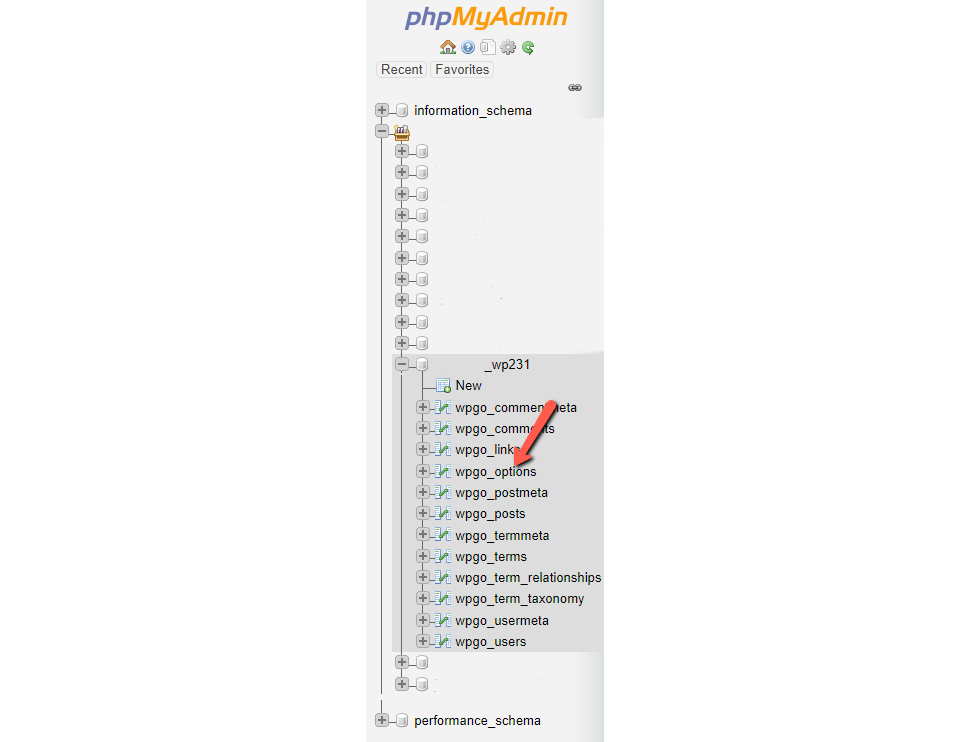
- Under the
option_nameheading, locatesiteurl, and then click Edit.

- In the
option_valuetext box, replace the current URL with the secure URL. For example, type https://www.example.com, where example.com represents your domain name. - Make sure you type the correct URL, or your WordPress installation will be inaccessible.
- Make sure the URL begins with
https://. - Make sure the URL does not end with a forward slash (/).
- Click Go. phpMyAdmin saves the changes in the table.
- Under the
option_nameheading, locate Home, and then click Edit.
You may have to scroll through more than one page of data in thewp_optionstable to locate the home row. To do this, click the > icon, or you can click Show all to view all of the table's rows simultaneously. - In the
option_valuetext box, replace the current URL with the secure URL. For example, type https://www.example.com, where example.com represents your domain name. - As in step 6, make sure you type the correct URL, or your WordPress installation will be inaccessible.
- Make sure the URL begins with
http://. - Make sure the URL does not end with a forward slash (/).
- Click Go. phpMyAdmin saves the changes in the table. WordPress should now use the secure
https://URL.
Final Thoughts
Now you can have peace of mind because your website will always be accessed securely. In case you had trouble with forcing the secured connection, or perhaps you don’t have the time because you’re too busy managing your business—feel free to contact our customer support via Live Chat or our technical support experts by opening a support ticket.
We hope you find this article useful. Discover more about FastCloud - the top-rated Hosting Solutions for personal and small business websites in four consecutive years by the HostAdvice Community!

WordPress Hosting
- Free WordPress Installation
- 24/7 WordPress Support
- Free Domain Transfer
- Hack-free Protection
- Fast SSD Storage
- Free WordPress Transfer
- Free CloudFlare CDN
- Immediate Activation