How to Fix Broken Permalinks in WordPress
Updated on Nov 9, 2022
Running into "404 Page Not Found" on your WordPress website is frustrating. It usually happens when you have an issue with broken permalinks. In this article, we will help you understand how to fix broken permalinks in WordPress.
This post includes:
Reasons for Broken Permalinks in WordPress?
You may get broken permalinks for different reasons, such as:
- New plugin installation. The new plugins you install may interfere with your .htaccess file.
- Restoring a backup or migrating WordPress. You recently restored a backup or switched your site to a new domain or server.
- Updates. Problems with incompatibility after updating plugins, themes, or WordPress core.
- Changes in
.htaccessfile. Updating, or altering your .htaccess file incorrectly.
How to Fix Broken Permalinks in WordPress?
Here are some methods you can use to fix broken permalinks in WordPress.
Reset Permalinks Structure
The simplest way to deal with this problem is by resetting the permalinks structure:
- Navigate to your WordPress Dashboard.
- Go to Settings → Permalinks.
- Select an alternative permalinks structure → Save Changes. For instance, if you're currently using the Day and name settings. Change it to something else, like Post name.
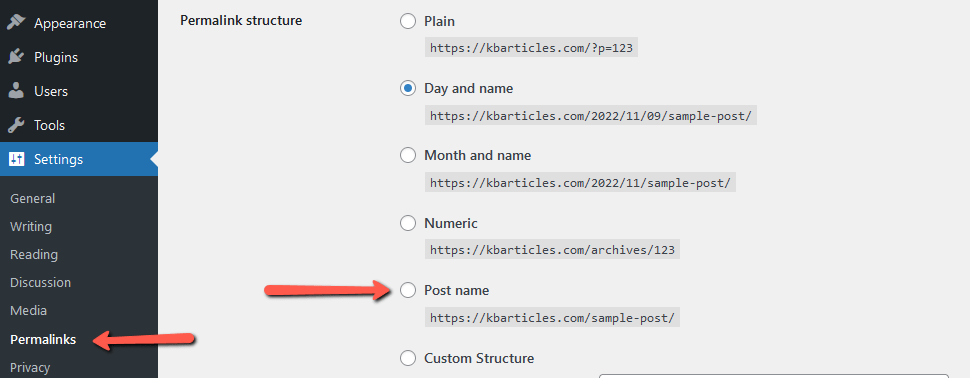
- Change it back to your standard structure and hit Save Changes again.
If you're still getting a "404 Page Not Found" error, keep reading the post.
Disable Plugins
Deactivate the most recently installed or updated plugin that might be triggering the error. Otherwise, you can also remove all the installed plugins altogether:
- Go to the Plugins menu in your WordPress Dashboard → Installed Plugins.
- Click the Deactivate button next to the plugin's name
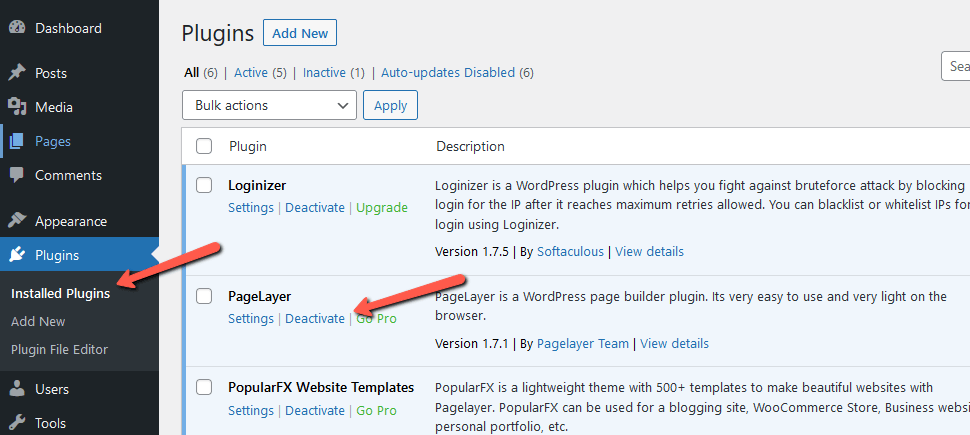
Reset the permalinks structure using the previous method
Replace the .htaccess File
In case none of the options solved your broken permalinks issue, the issue can be related to your .htaccess file's configuration. Thus, you should replace your current .htaccess file with the default one.
In this example, we'll be using Hostinger's File Manager:
- Navigate to cPanel → File Manager:
- Select your domain and press Go to File Manager.
- Choose the
.htaccessfile in thepublic_htmlfolder. - Right-click and select Rename. Then, change the file name (e.g., .htaccess-error).
- Next, click the New File icon at the top of the page. Don't forget to name it
.htaccess. - Paste the code below in your new
.htaccessfile.
# BEGIN WordPress
<IfModule mod_rewrite.c>
RewriteEngine On
RewriteBase /
RewriteRule ^index\.php$ - [L]
RewriteCond %{REQUEST_FILENAME} !-f
RewriteCond %{REQUEST_FILENAME} !-d
RewriteRule . /index.php [L]
</IfModule>
# END WordPress- Once all is done, Save & Close.
Alternatively, you can also run this process by using an FTP client like FileZilla.
If the problem is not solved, try to remember what actions you've taken before the error occurred. If it happened after performing a specific update, then restoring a backup might be a reliable option to get your site up and running.
Conclusion
It is not difficult to fix permalinks. You can use an online broken link checker, such as the W3C Link Checker, to check the health of your permalinks.
We hope this guide was useful in resolving broken permalinks on your WordPress site. If your permalinks are still not working after trying these solutions, please provide more information in the comment section below, and we will be happy to assist you.
We hope you find this article useful. Discover more about FastCloud - the top-rated Hosting Solutions for personal and small business websites in four consecutive years by the HostAdvice Community!

WordPress Hosting
- Free WordPress Installation
- 24/7 WordPress Support
- Free Domain Transfer
- Hack-free Protection
- Fast SSD Storage
- Free WordPress Transfer
- Free CloudFlare CDN
- Immediate Activation