How to Embed Google Reviews in WordPress
Updated on May 17, 2023
Embedding Google reviews on your WordPress site is a great way to tell the public what your customers think of your services, and also improve your company’s trustworthiness. Embedding honest customer reviews is an indispensable way for potential customers to gauge the services you provide. This will help them to make informed decisions when considering said services.
This post will cover why you should embed Google Reviews on your WordPress site and how to proceed with the task.
This post includes:
Why You Should Embed Google Reviews on Your WordPress Website
You may want to embed Google reviews on your WordPress site for various reasons. Some advantages of doing so are:
- Showcasing customer feedback - Embedding Google reviews on your website allows you to display genuine customer feedback, giving potential customers valuable insights into your products or services.
- Improving trust and credibility - Reviews can help improve your company's trust and credibility. Positive reviews can increase the likelihood that potential customers will trust and engage with a business.
- Boosting search engine optimization - Google reviews can also aid in search engine optimization (SEO) by providing useful content for search engines to index and rank.
- Enhancing user experience - Embedding reviews on your site can also improve the user experience by providing valuable information to visitors and assisting them in making informed decisions.
Embedding Google reviews on your WordPress website has a lot of positives, so you should definitely not miss the opportunity to do it.
How to Embed Google Reviews on Your WordPress Site with a Plugin
Widgets for Google Reviews offers the simplest way to add them to WordPress because it doesn't require creating a Google Places API key. Conversely, the plugin loads your review data from its servers rather than keeping everything on your WordPress website.
To begin, install and activate the plugin on your website. Then:
- Add Your Google Places ID - Once you've installed and activated the plugin, you can start by going to the new Trustindex.io menu in your WP Admin. First, you must add your Places ID, which tells the plugin which business you want to display reviews for. To find the Place ID for your business, go to Google's official Place ID Finder tool and enter your business's name or address. You'll then see the Place ID appear in a popup;
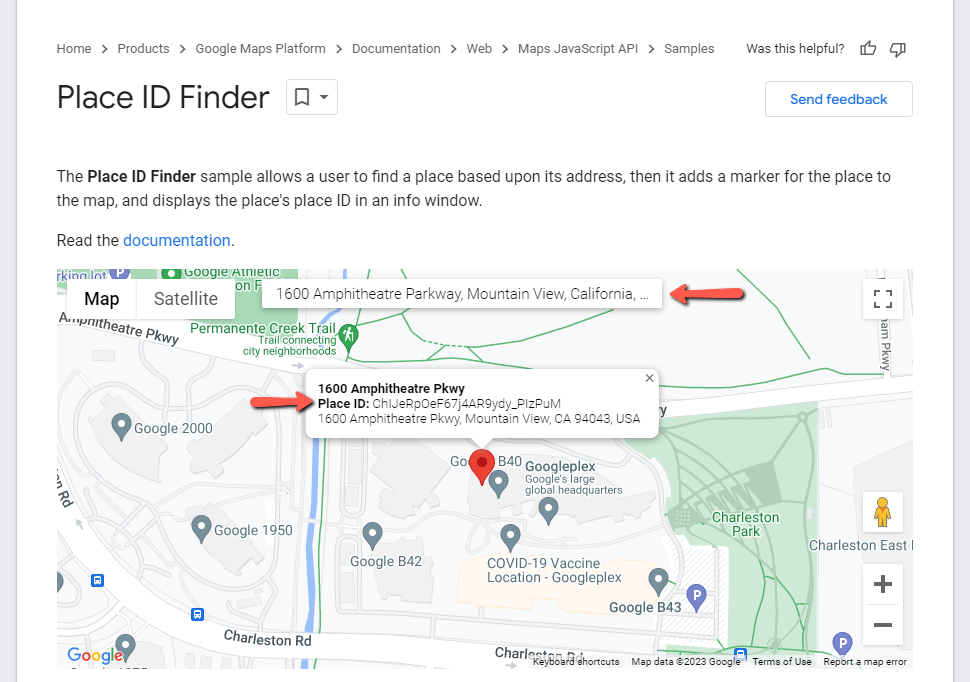
- Copy the Place ID - Then, go back to the plugin and click on Connect. Paste the ID into the empty field. Find your company and if everything appears to be in order, click the Choose button next to it, and then Connect again. Alternatively, if the Place ID does not work, you can type in your business’ name directly into the field, and find it that way.
- Choose Your Review Layout - After clicking Connect, the plugin automatically pulls in real Google reviews for your business. You can now select the layout you want to use to display your reviews. You can choose from various formats, including sliders, lists, grids, badges, and more. The style of your chosen layout will be customizable in the following step. When you find a layout that you like, click the blue Select button next to it;
- Customize Review Layout Style - After you've chosen your layout, you'll see more options for customizing its styles, such as selecting different background colors or borders. Look for a style you like again and click the Select button next to it;
- Configure Review Widget Behavior - Next, you can configure how your widget behaves, such as filtering which reviews to display and whether or not to show a reviewer's profile picture. For example, you can show reviews only in English, with four stars or higher. Once you're satisfied with the settings, click Save and get code. Copy the code from the next page.
- Embed Google Reviews in WordPress - To finish things out, you'll need to add the shortcode that the plugin gives you to the location where you want to display your Google Reviews widget. For example, if you want to include your reviews on your site's homepage, you could open the editor for your homepage and paste the shortcode into the Shortcode block.
And that's it! Your Google reviews should show up on your site when you open that page.
How to Embed Google Reviews on Your WordPress Website Manually
Follow these steps to embed Google reviews on your WordPress site manually:
- Log in to your Google My Business account and click on the Reviews tab in the top menu;
- Click the Share button next to a review you want to embed on your site;
- Click on the Embed tab in the popup window and copy the provided code;
- Log in to your WordPress site and go to the page or post where you want to embed the review;
- Use the Embed block in the WordPress block editor and add your copied link there;
- Save your changes and preview the page or post to ensure the review is displayed correctly.
Final Thoughts
Embedding Google reviews on your WordPress site is a simple and effective way to show off what your customers think of your company. Oftentimes that can be beneficial, because positive reviews will draw people in, which is good for business. Not only that, but such reviews will build trust with new and existing customers. Businesses rely on reviews nowadays. Putting forward your best ones will help your business practically sell itself. Not only that, but your customers will be more inclined to recommend it to their friends, so it is another win for you. There is no reason not to display your positive reviews, as they can only help.
We hope you find this article useful. Discover more about FastCloud - the top-rated Hosting Solutions for personal and small business websites in four consecutive years by the HostAdvice Community!

WordPress Hosting
- Free WordPress Installation
- 24/7 WordPress Support
- Free Domain Transfer
- Hack-free Protection
- Fast SSD Storage
- Free WordPress Transfer
- Free CloudFlare CDN
- Immediate Activation
