How to Transfer Away a Domain Name From Bluehost to FastComet
Updated on May 17, 2022
Bluehost is among the largest hosting companies and as part of their web hosting service, they also offer domain name registration. If you already have the perfect domain name, but you are not completely happy with your domain Bluehost registrar — do not worry! You can transfer that domain to another registrar stress and hassle-free. The best thing, in that case, is that when you transfer your domain name over, you will be able to manage all your domain settings and billing from your FastComet account, and you will have everything needed in one place. Additionally, you can use the domain name as a Private DNS or set it up with Google Apps. Also, we will send you an email to inform you when your domain is close to expiration in order to avoid any website downtime due to missed domain renewal.
Here at FastComet, we make it exceptionally easy to transfer a domain registered that you have registered with Bluehost. Let us guide you through each step with simple instructions.
Table of Contents:
Prepare to Transfer the Domain Safely and Easily
Before we continue with the domain transfer, keep note that when transferring a domain name away, the nameservers associated with that domain stay the same during the transfer from a registrar to another. For example: in case your domain name is using the default Bluehost nameservers, those will be preserved during the domain transfer. That’s why you will not be able to change your domain’s nameservers until the transfer is finished.
So, in case you have switched to another web hosting provider and your website was already migrated, you need to make sure that your domain name is pointed to the right nameservers before initiating the domain transfer. Again — you will NOT be able to change the domain’s nameservers until the domain name transfer is complete.
Keep in mind that Domain Name Registration and Web Hosting are separate services. The domain name transfer completion will not migrate your website automatically. If you are a FastComet customer and your wish is to transfer your website from Bluehost, go ahead and submit a migration request from your client area. Our transfer experts will move your existing sites and emails free of charge, as quickly as possible, and with zero downtime.
Special Offer:
Once the domain name transfer is completed, you can take advantage of our special offer. We will renew your domain for one year free of charge.
The details listed in this article are only in regards to transferring your domain’s registration to another registrar. The transferring of the hosting for your website is a completely different process. You can read more about that process in the following article: How to transfer your website to FastComet.
Review Domain Name Transfer Requirements
- Domain names need to have been registered for more than 60 days in order for them to be eligible for transfer. This 60-day registrar lock is to prevent fraud and theft of domains. This is according to ICANN's Transfer Policy;
- You cannot transfer your domain if it's within 60 days of а previous transfer;
- Usually, the domain name should have more than 15 days before its expiration date;
For more information on that matter, you can check our tutorial on domain transfer requirements.
Prior to attempting to transfer a domain away from Bluehost, you need to complete the following steps. We will provide guides for both the Bluerock and the Legacy Bluehost system.
Bluehost Rock vs Legacy Control Panel
Bluehost offers two different account management interface options; the original 'Legacy' control panel and Bluerock — the new user interface, introduced in 2018. Bluerock is designed for simplicity and ease of use. While management options are generally the same across interfaces, the location of some of the settings may vary between the two.
Steps to Transfer A Domain From Bluehost (Bluerock)
There are a few things that you have to do before you need to do before transferring your domain. Follow these steps to access your domain settings:
1. Prepare your Domain
- Log in to your Bluehost control panel.
- Select Domains from the side navigation menu to the left.
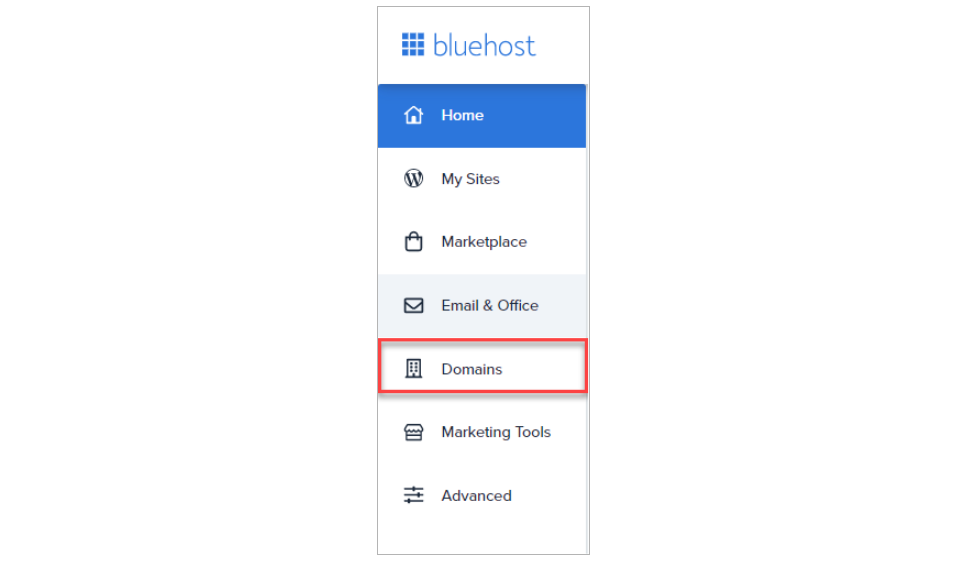
2. Review Contact Information
Your contact information is included on your domain's record in the WHOIS database, as ICANN requires. Upon transfer, the gaining registrar will use the information on the domain's record to email crucial information about the transfer to the administrative contact, so you need to make sure it's correct. It's best to avoid using an email address associated with the domain — use a public email service, such as Gmail.
You will only see the option to opt-out of the 60-day transfer lock if saving your changes will trigger a Change of Registrant request. If the option is not there, the Change of Registrant process will not apply.
Follow these steps to update your domain's contact information:
- Click the Domains tab from the side navigation menu to the left.
- Next to the domain name you wish to update, click the ▼ icon next to Manage.
- A drop-down menu will appear. From there, select Contact Info:
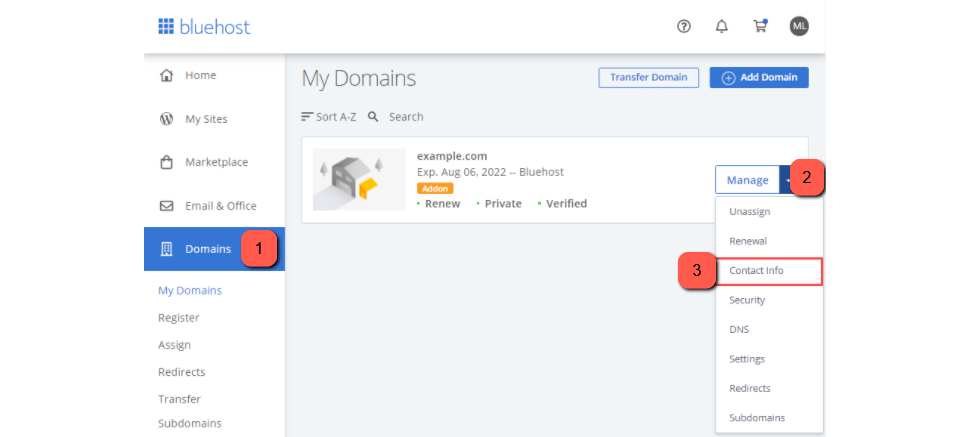
- You are able to view and edit each individually or all at once, depending on which box(es) you've selected.
- Make changes to the information for each contact as necessary. Double-check the information to verify that you have entered the new owner's correct email address for the registrant and admin.
Do you see the option to opt out of the 60-day transfer lock? If that’s not the case, click the Update Contact Information button to save your changes. If the option is there, updating the contact information will initiate a Change of Registrant request, which requires both parties to approve of the changes before the updated record can be submitted to the registry.
3. Update Name Servers
After you've already moved your website files to a FastComet, you should update your name servers to minimize downtime during the transfer. As we mentioned already, you cannot make DNS changes while the transfer is in progress.
- Click the Domains tab from the side navigation menu to the left.
- Next to the domain name you wish to update, click the ▼ icon next to Manage.
- Select the DNS option from the drop-down menu that appears.
- Click the Edit button.
- Select Custom.
- Enter the new name servers provided by your new registrar.
- Once done, click the Save button:
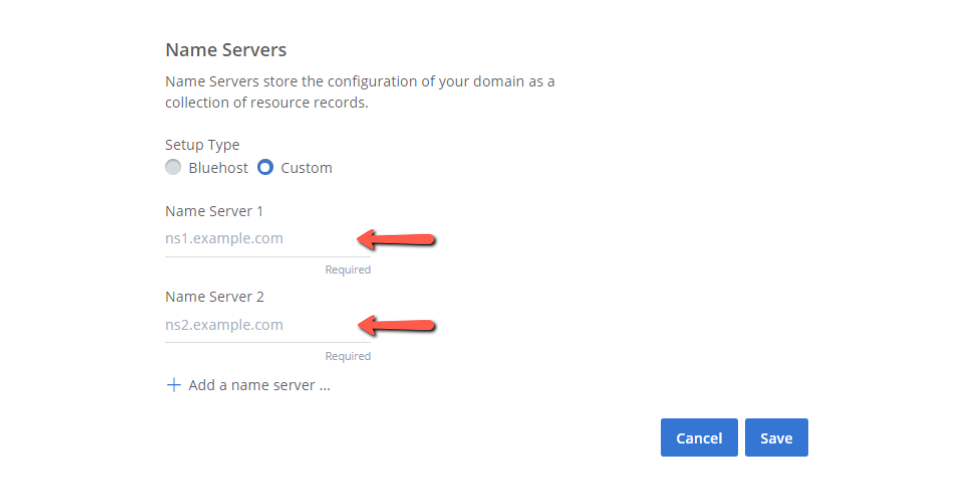
Your new DNS settings will begin to propagate as soon as you save your changes. Each Internet Service Provider (ISP) updates at a different rate. It usually takes 24 - 72 hours to complete worldwide. During this time, your emails will be down, and your web traffic will be directed to either the old (Bluehost) or new (FastComet) host, depending on the visitor's ISP.
4. Unlock the Domain
Domains are locked by default to prevent unauthorized transfers. You have to unlock the domain before it can be transferred to a new registrar.
- Next to the domain name you wish to update, click the ▼ icon next to Manage.
- Choose Security from the drop-down menu that appears:
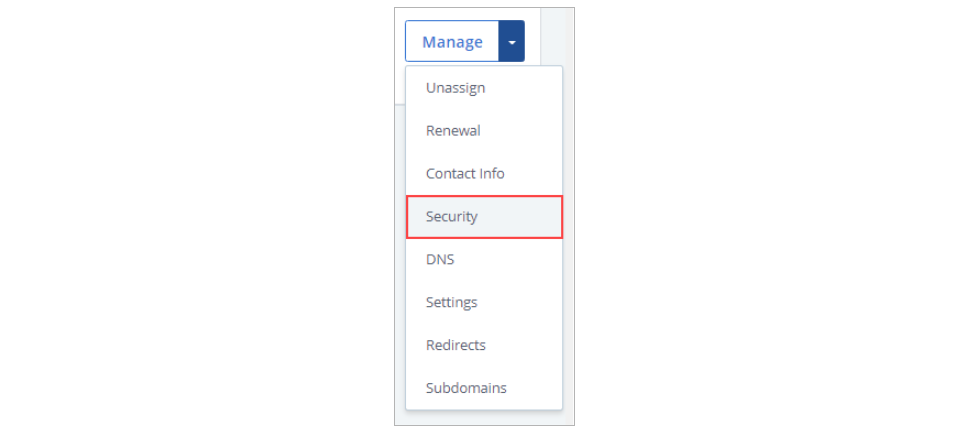
- On the Security options, locate Transfer Lock, and then click the switch icon on the right side to Unlock the Domain:

5. Obtain EPP Code
Next, you need the EPP code, which other registrars may refer to as the Authorization or Auth code. It is essentially a unique password for the domain, made up of letters, numbers, and special characters, which you'll give to the gaining registrar to authorize the transfer.
- Next to the domain name you wish to update, click the ▼ icon next to Manage, then choose Security from the drop-down menu that appears:
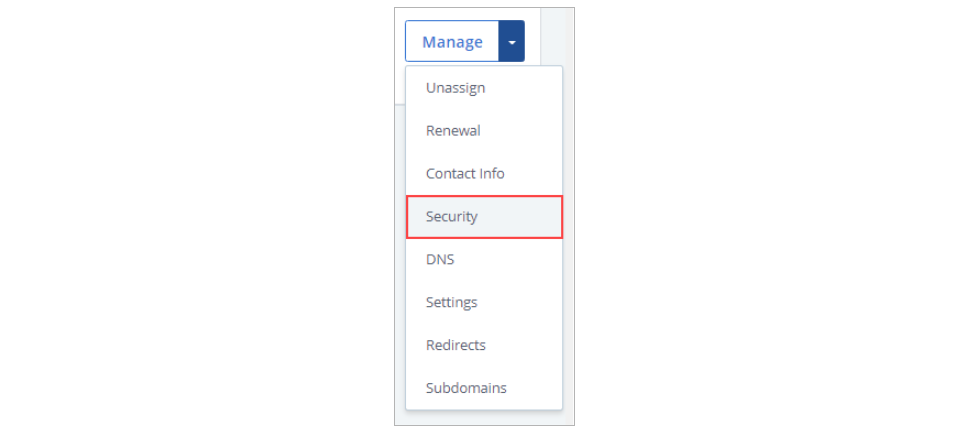
- Scroll down, locate the Transfer Authorization / EPP Code, and then click the Send Code button:
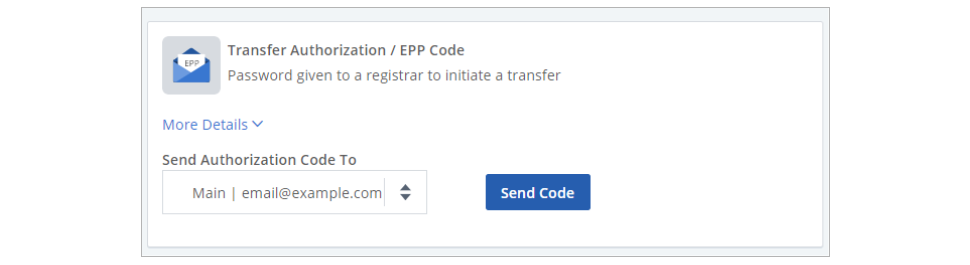
Steps to Transfer A Domain From Bluehost (Legacy)
As with Bluerock, there are a few things you need to do before transferring your domain when using the Legacy version of the Bluehost system. First, follow these steps to access your domain settings:
1. Prepare your Domain
- Log in to your Bluehost control panel.
- Click the Domains tab from the navigation menu that stretches across the top of your screen:

- Scroll down and select the domain you want to transfer from the list on the left:
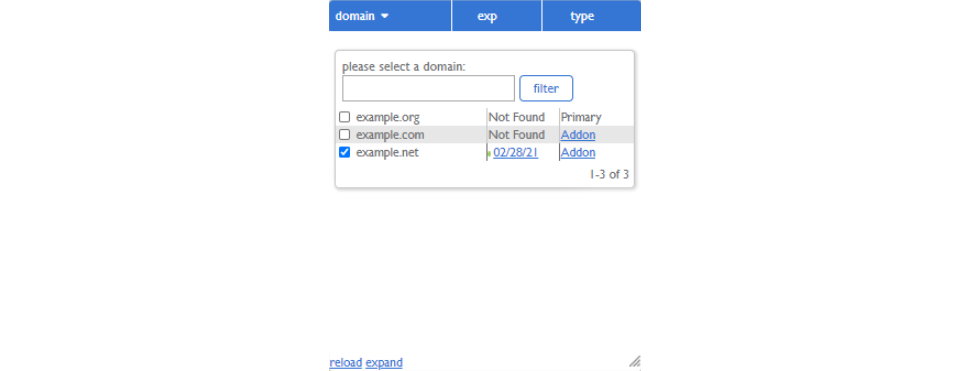
- Several tabs for the domain will appear to the right.
Note:
If you only see three tabs, then the domain is already registered elsewhere. You can view the domain's registrar in the Main tab.
2. Review Contact Information
Follow these steps to update your domain's contact information:
- Click the Contacts tab.
- Check the boxes for registrant, admin, and billing to view the information listed for each contact:
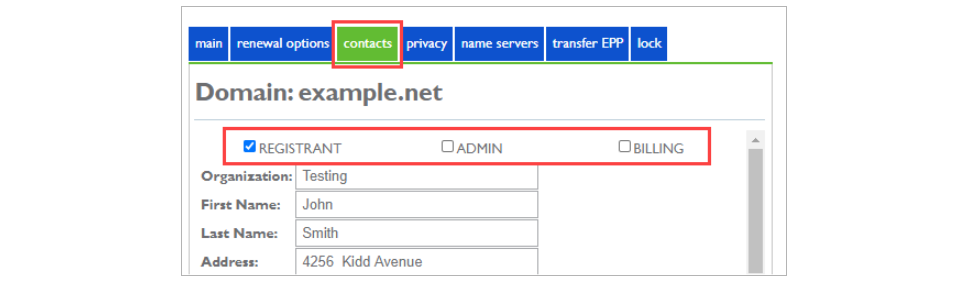
- You can view and edit each individually or all at once, depending on which box(es) you've selected.
- Make any changes to the information for each contact as necessary, then double-check the information to verify that you've entered the new owner's correct email address for the registrant and admin.
- Check the box to opt out of the 60-day transfer lock. This is optional but highly recommended:
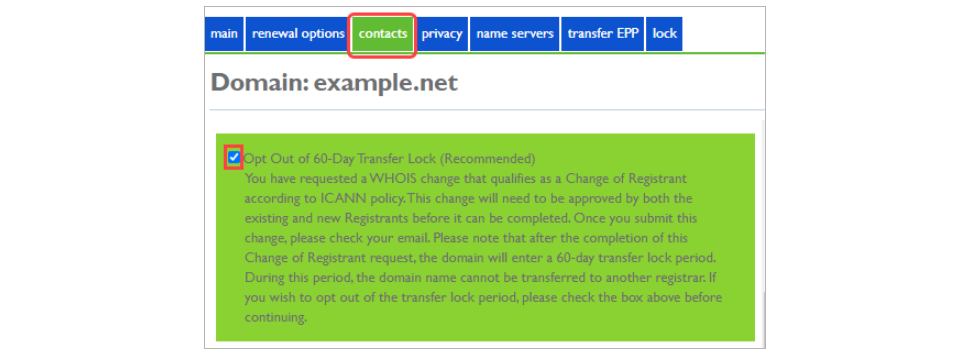
- Click the update contact information button to save your changes:

- Locate the verification email and click the link to approve the changes.
- The new owner must locate their verification email and click the link to approve the changes.
3. Update Name Servers
- Click the name servers tab:

- Select Use Custom Nameservers.
- Enter the settings for your new hosting provider:
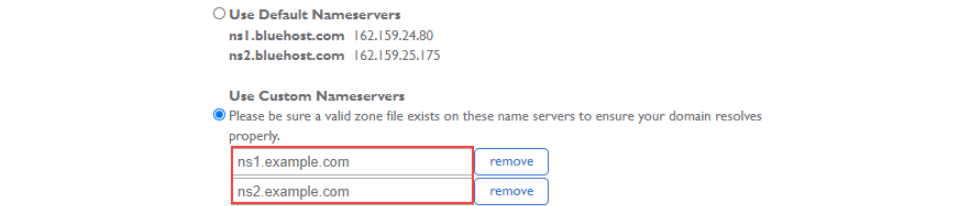
- Click the save nameserver settings.

4. Unlock the Domain
Domains are locked by default to prevent unauthorized transfers. You must unlock the domain before it can be transferred to a new registrar.
- Click the lock tab.
- If the domain is locked, click the unlock your domain button:
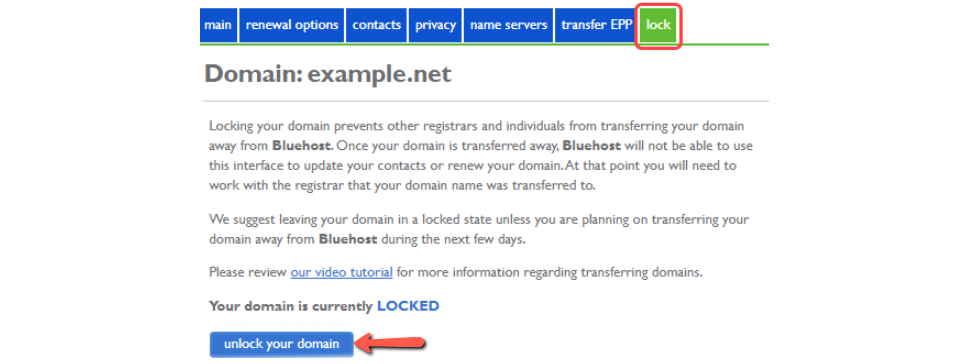
5. Obtain EPP Code
- Click the Transfer EPP tab:

- Copy or otherwise make a note of the code so you can give it to the gaining registrar to initiate the transfer request.
Remember, it is case- and character-specific, so if you choose to copy/paste the code, make sure there are no additional spaces at the beginning or end. For more information, visit the Bluehost article How to obtain a Transfer Authorization ( EPP ) Code. - You have now finished prepping your domain for its transfer to FastComet.
Up until April 2021, removing the domain privacy was a requirement for each domain transfer. This requirement was because when transferring a domain name from another registrar to FastComet, we are required by ICANN to send a transfer verification email to the current registrant email address. If you initiate a domain transfer while having Domain privacy enabled at your current domain registrar, there is a high probability that the transfer verification email will not be delivered. That is no longer the case. As of April 2021, Domain Privacy no longer needs to be paused or disabled when transferring a domain name. The transfer can proceed even if a domain's privacy is enabled.
Purchase Your FastComet Hosting Plan
The first thing you should do (if you haven’t already) is choosing one of our hosting plans. You can check our price list on your own, but it’s in your best interest to contact one of FastComet’s Customer Care specialists, who will help you pick the best plan for your online project.
Note:
If you already have an existing website that you plan to move over, check the correct steps to transfer both your Domain Name and Website to Avoid Downtime
- Once you have chosen your starting plan with FastComet, click on the GET STARTED button:
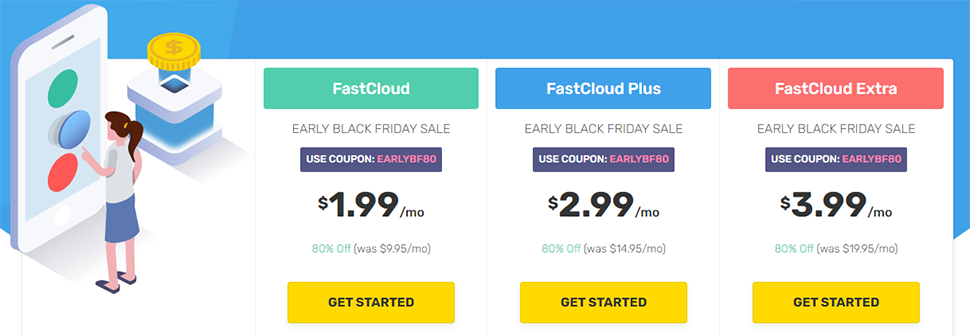
- Choose the option “I already Have a Domain,” and then click on the USE THIS DOMAIN button:
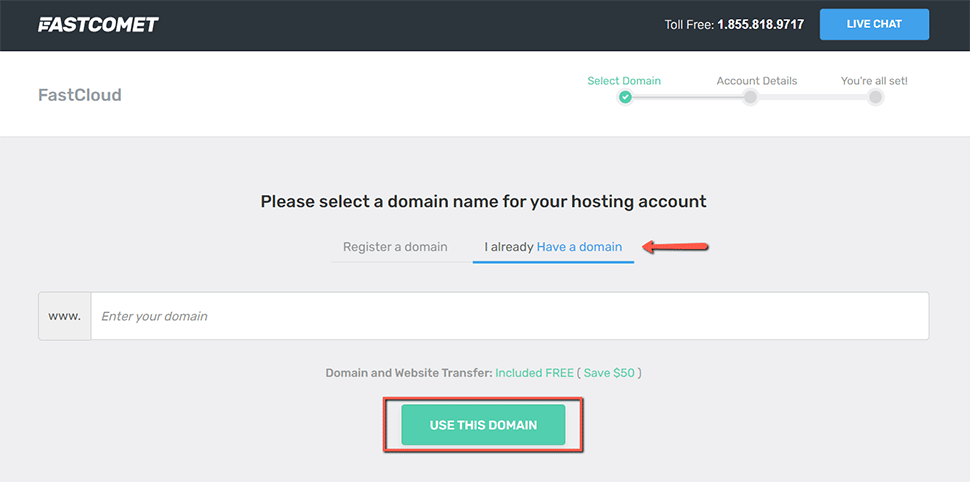
Note:
Choosing "I already Have a domain does not initiate the domain transfer. You need to do that additionally, as we explain further below in this post.
- You will see a screen where you have to input all your contact and billing info. Make sure all the information is correct. Once you are ready, go through our Terms of Service and Privacy Policy. If you agree with our terms, check the box, and finish by clicking on the button COMPLETE ORDER:
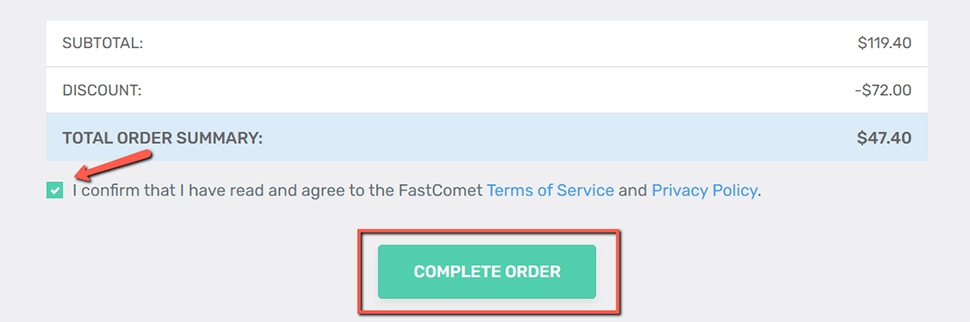
Update the Nameservers to Point to FastComet
The transfer needs time to process. As your previous provider (Bluehost) should release the domain to FastComet, it’s best that you point your domain to the FastComet nameservers or via A record to the IP address provided to you in your Welcome email, so that you can start working on your website.
Be sure that you have updated your name servers before the transfer begins so that your domain will be working as soon as possible.
Note:
When you make changes to your DNS, please allow up to 72 hours for propagation after making the change. We recommend performing no changes on your website during that time, as once the propagation is over, they may not be saved on the new server.
Submit a Domain Transfer Request to FastComet
As you may have already seen during purchasing your FastComet hosting plan, we offer domain transfer services to all existing customers. After transferring your domain to FastComet, you get access to our user-friendly domain management interface, and you can take full control of your domain.
To start the transfer process for your domain name, please ensure that you have access to your domain administrative email address. In case you no longer have access to that email address, you may request to have that email changed by your current domain registrar.
When you have done everything in this post up until now, and you are sure that all requirements are met, continue with the following steps:
- Login to your FastComet Client Area;
- Click on the Domain Transfer link under the Domains section in your Client Area:
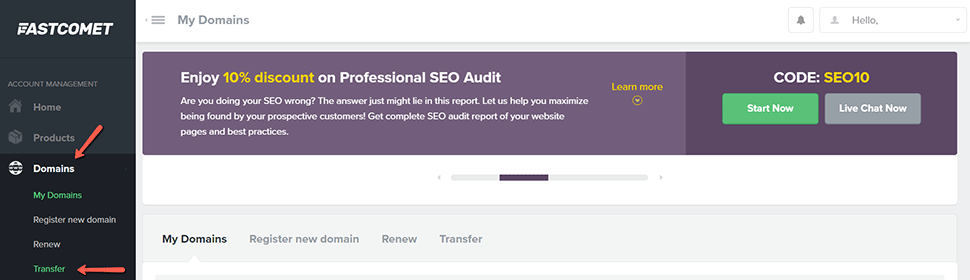
- Input your domain and select your domain extension to check if the domain transfer is available for your domain:
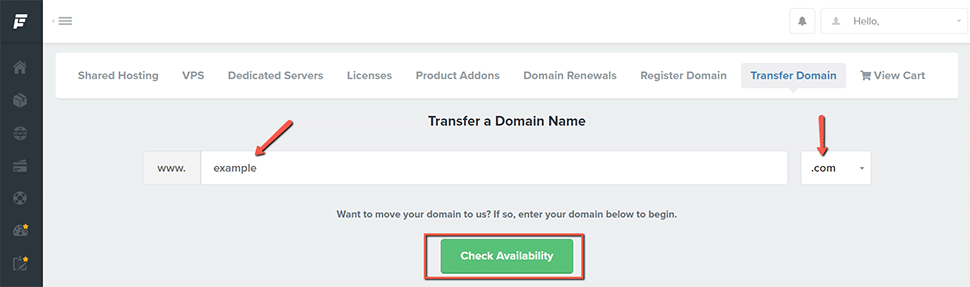
If you don’t find your extension on the list, contact our technical support for further information. You can do that by submitting a new support ticket.
- If your domain is available for transfer, click on the Add to Cart button to proceed:
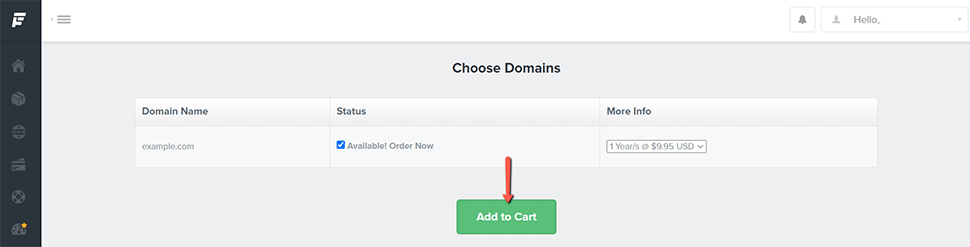
- Insert your Authorization (EPP) Code in the field shown in this screenshot:
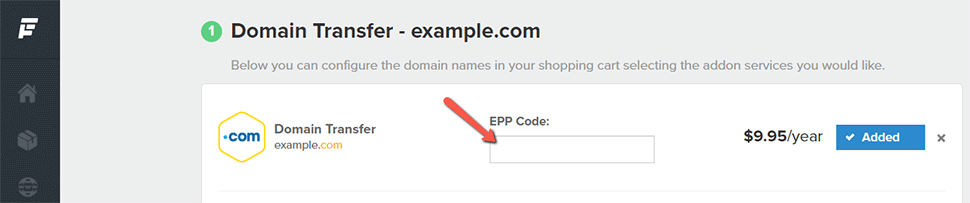
- If all requirements for the successful domain transfer are met, you should receive your domain transfer confirmation email shortly.
Note:
After changing your domain name servers, the new ones will be set after the domain transfer is complete. Your domain will not be modified by our registrar during the transfer.
Approve the Transfer of the Domain Name
Once the transfer request has been successfully submitted, and the process has been initiated at the registry level (usually up to several hours), you should receive an email to the listed administrative contact for the domain from Bluehost informing you that the domain transfer request was received. This is a typical security measure. You will have to approve the transfer in your Bluehost control panel to speed up the process:
Domain transfers can take up to five days to complete, but you can expedite the process by approving it manually once the transfer is pending.
- Log in to your Bluehost control panel.
- Click the Domains tab from the side navigation menu to the left:
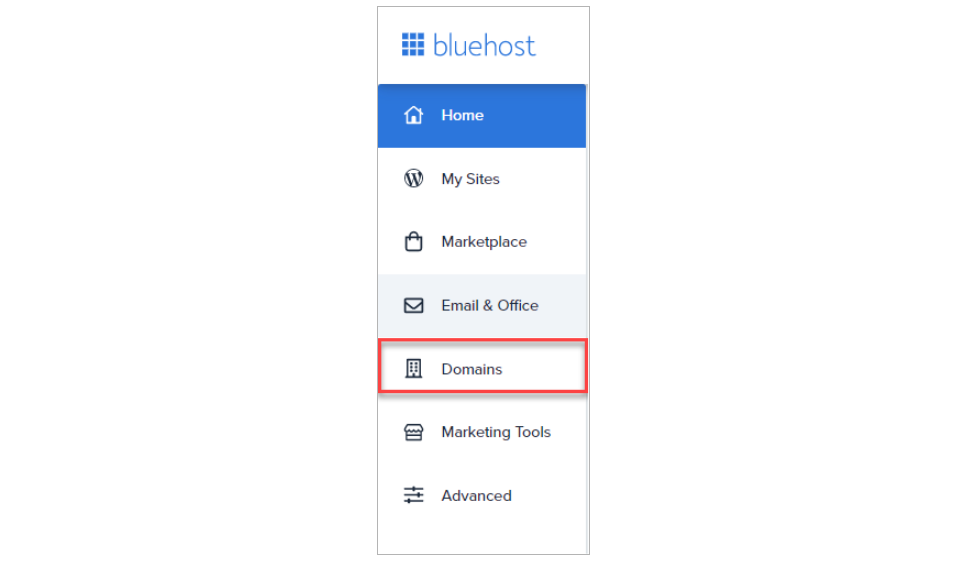
- Click the Transfer submenu.
- Scroll down and select the domain pending transfer from the list.
- Click the Transfer EPP tab to the right.
- Click Approve.
Note:
The transfer will go through immediately, though it may take up to an hour for the gaining registrar to detect the change.
Check the Status of a Domain Transfer
Domain transfers can take 5 - 7 days to complete. You may contact us at any time to inquire about your transfer status.
We hope you find this article useful. Discover more about FastCloud - the top-rated Hosting Solutions for personal and small business websites in four consecutive years by the HostAdvice Community!
Related articles
- How to Transfer Away a Domain Name from HostPapa to FastComet
- How to Transfer Away a Domain Name From HostGator to FastComet
- How to Transfer Away a Domain Name from JustHost to FastComet
- How to Transfer Away a Domain Name from iPage to FastComet
- How to Transfer Away a Domain Name From Hostinger to FastComet

SSD Cloud Hosting
- Free Domain Transfer
- 24/7 Technical Support
- Fast SSD Storage
- Hack-free Protection
- Free Script Installation
- Free Website Transfer
- Free Cloudflare CDN
- Immediate Activation
