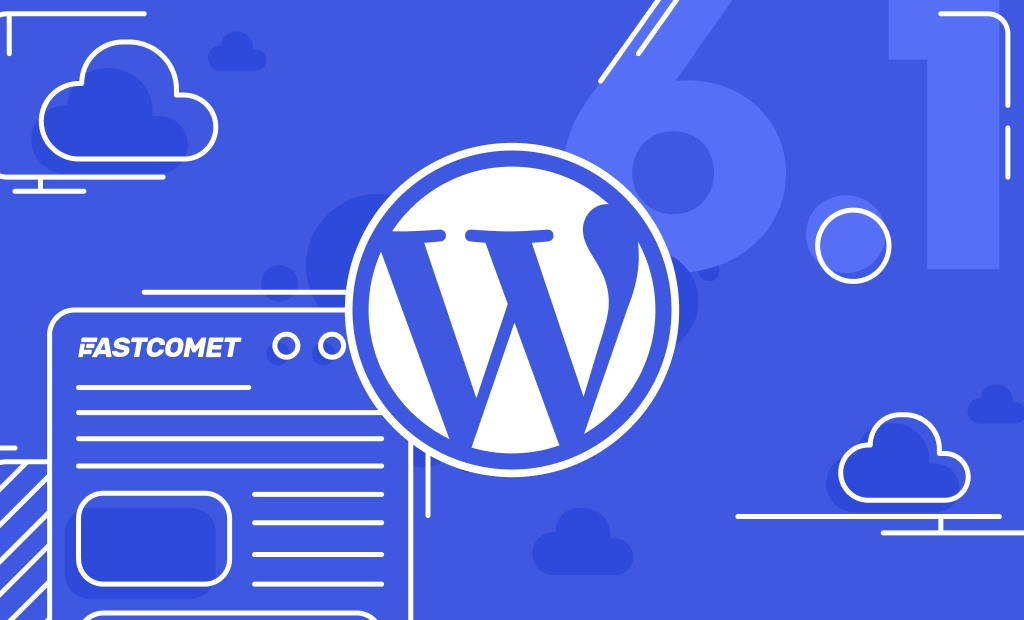
WordPress 6.1: New Default Theme, Changes, and Additions
WordPress 6.1 “Misha” was released on November 1st, 2022. The version is named after Soviet-Norwegian jazz pianist Mikhail “Misha” Alperin, who was born in Ukraine in 1956. In addition to the incredible number of amazing features and improvements, WordPress 6.1 continues to provide yearly default themes (Twenty Twenty-three). As is customary, new WordPress releases incorporate new features, enhancements, and bug fixes from the most recent versions of the Gutenberg plugin. And WordPress 6.1 is no exception, as 11 versions of the Gutenberg plugin, ranging from 13.1 to 14.1, are merged into the core. WordPress 6.0 continued the Full Site Editing journey after WordPress 5.9 brought us to the heart of Gutenberg Phase 2. Let’s see what WordPress 6.1 brings to the table, shall we?
Matias Ventura gives us some insights into the Roadmap to 6.1. According to him, the goal of 6.1 is to refine the experiences introduced in 5.9 and 6.0, as well as to fix some issues as we approach phase 3 of the Gutenberg roadmap.
Table of Contents:
Backup Before Updating
WordPress 6.1 includes numerous new features. We recommend you back up your live website and test the new version in a staging environment before updating it. Incorporate the following into your backup:
- Plugins;
- Themes;
- Media library;
- WordPress files;
- WordPress database.
FastComet provides free daily backups. You can also use a backup plugin for WordPress, such as BackupBuddy. The plugin can manage your WordPress site’s manual and automatic backups.
WordPress 6.1 Additions and Improvements
We get significant improvements in numerous areas of the CMS with WordPress 6.1, from usability to performance, including the following:
- New default theme;
- Block Editor Improvements;
- Dimensions in More Blocks;
- Improved Border Options;
- Featured Image in Cover Block.
But hold on, there’s more. WordPress 6.1 also contains numerous updates, features, and bug fixes. Overall, the block editor has received over 350 enhancements and 350 bug fixes in WordPress 6.1. This also includes more than 250 tickets for the core.
Yes, there is a lot to discuss. Without further ado, let’s take a look at what’s new in WordPress 6.1.
New Default Theme: Twenty Twenty-Three
According to WordPress tradition, the year’s final release includes a new default theme called Twenty Twenty-Three.
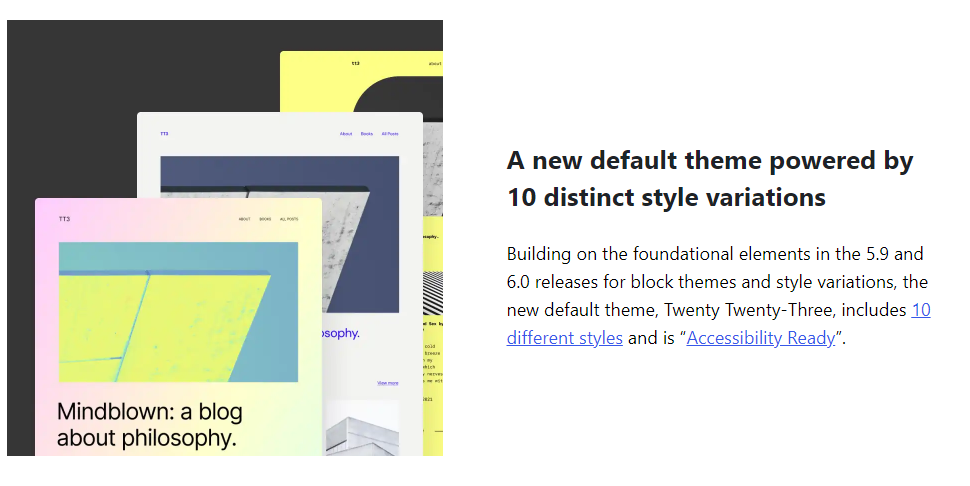
Twenty Twenty-Three is a block theme with Full Site Editing capabilities and a minimalist design. It includes ten style variations from which users can choose within the Site Editor.
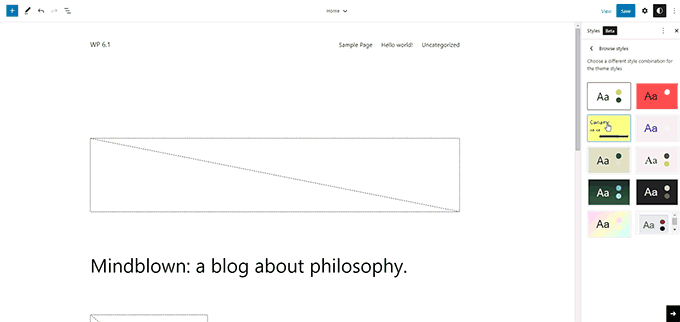
It also includes four fonts that are used in various styles. These fonts can also be used when writing posts and pages.
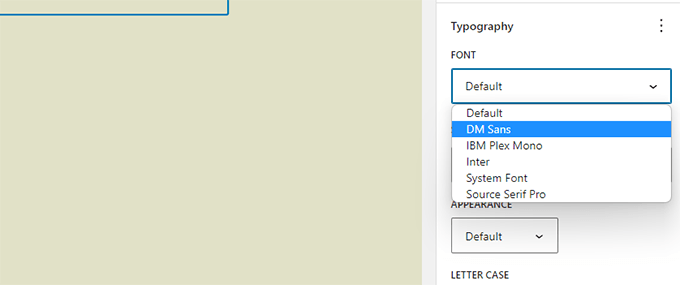
Overall, Twenty Twenty-Three offers a lovely canvas for building any type of website with the design tools available in the site editor.
Block Editor Improvements
WordPress users spend the majority of their time using the block editor to create posts and pages for their websites. Each WordPress release includes numerous editor enhancements. WordPress 6.1 also incorporates changes made in the Gutenberg (code name for the block editor project) releases 13.1 to 14.1.
The primary goal of these Gutenberg releases was to ensure consistency in the availability of design tools for various blocks.
Some of the more noticeable changes in the block editor are listed below.
Improved Border Options
WordPress 6.1 allows users to add borders to more blocks. They can also change the top, right, bottom, and left borders individually.
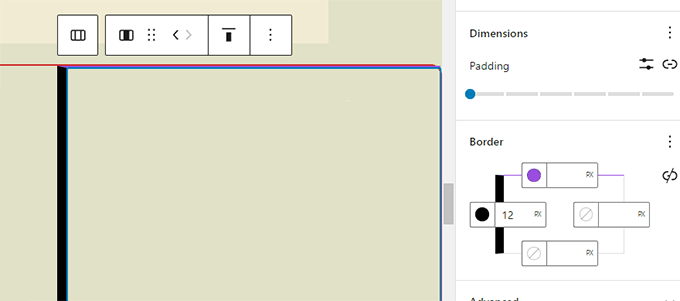
The image block, which previously only let you choose a border-radius, now lets you add actual borders as well.
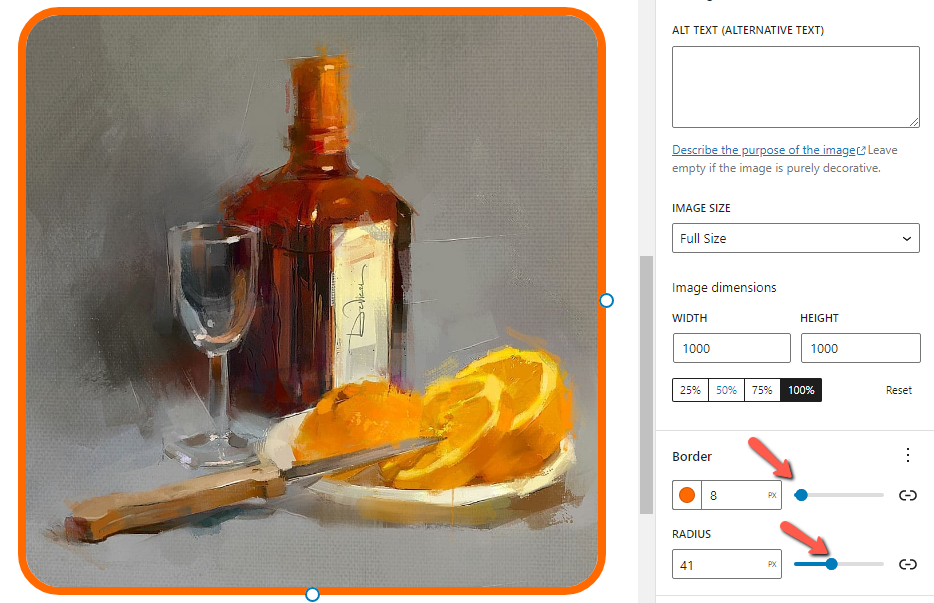
Dimensions in More Blocks
WordPress 6.1 adds dimensions to additional blocks such as Paragraph, List, Columns, Table, and others.
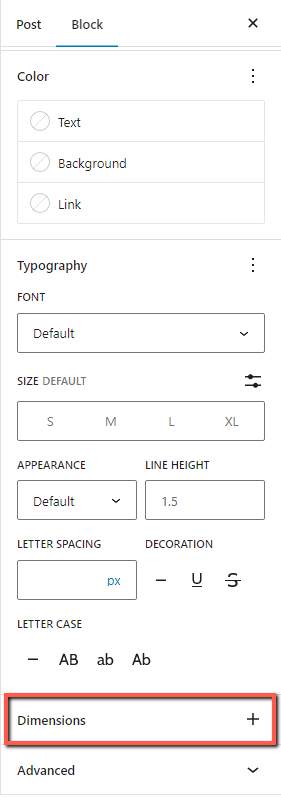
Users can now set padding and margin for more blocks, giving them much more control over the design and layout. When adjusting padding and margins for a block, it also helps users visualize the changes.
Featured Image in Cover Block
WordPress users frequently inquire about the distinction between featured images and cover blocks. Many users want to use the cover block as their site’s featured image. In WordPress 6.1, you can choose your featured image for a cover block. Simply set the featured image, and it will begin to appear inside the cover.
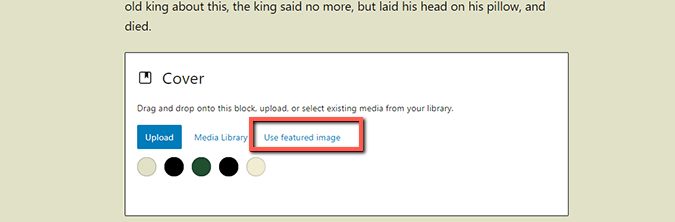
Users can display featured images wherever they want by using a cover.
Note:
If this option is not used correctly, your featured image may appear twice on the screen, depending on your theme.
Horizontal and Vertical Spacing in Gallery Block
With WordPress 6.1, you can set different horizontal and vertical gaps for images in the Gallery block using a new axial spacing control.
This change provides more flexibility when designing the layout of image galleries.
Improved Navigation Block
WordPress 6.1 includes an improved navigation block that allows you to create and select a menu directly from the block settings.
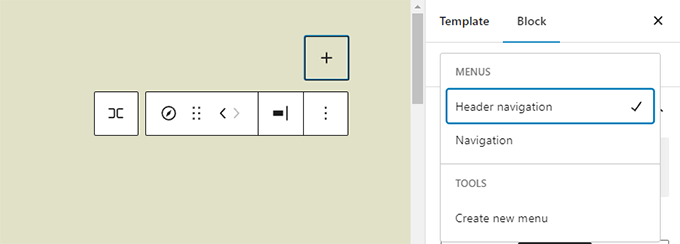
Users can now use design tools to style submenus differently than the parent menu item.
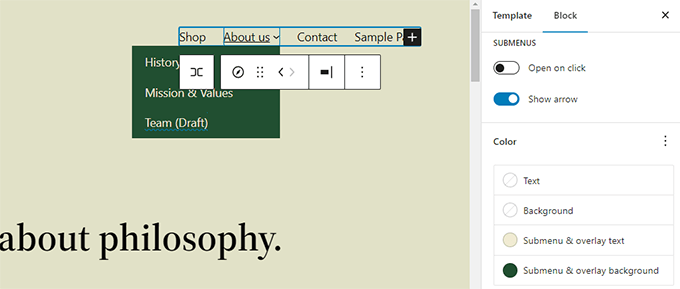
Quote and List Blocks with Inner Blocks
Have you ever wanted to move a bulleted list item up or down without editing it?
WordPress 6.1 adds inner blocks to the List and Quote blocks.
For example, items in a list block are now their own blocks. You can move them up and down without editing.
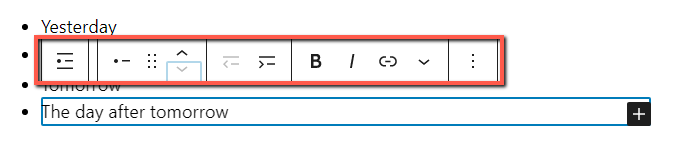
Similarly, when using the Quote block, users can style Quote and Cite blocks differently.
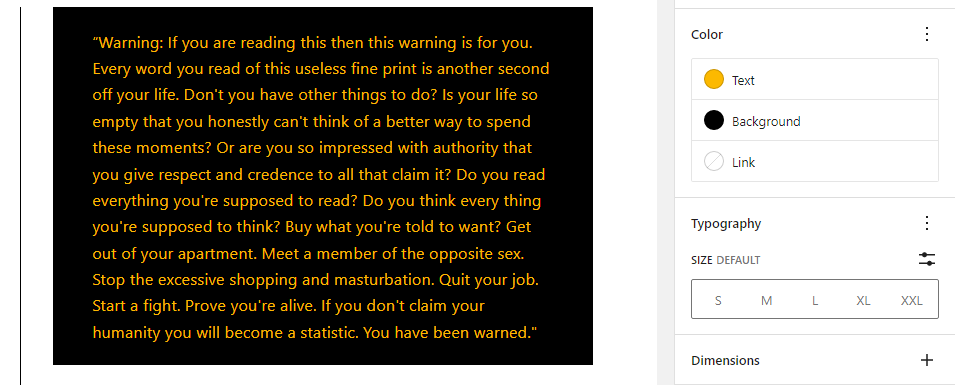
Editor Design Enhancements
WordPress 6.1 also includes a number of changes to the Editor screen design. These modifications enhance the user experience on the block editor screen.
Following are some of those enhancements:
- The Preview button is now called View:
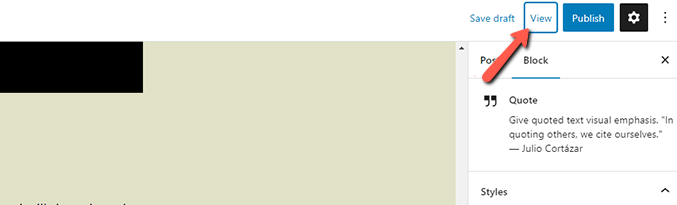
In Site Editor, the View button now also includes a link to simply view your website in a new tab.
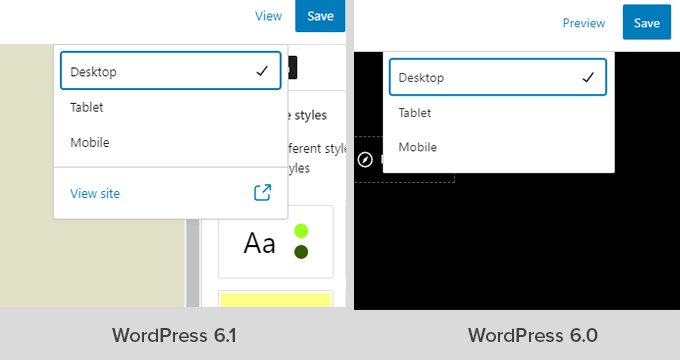
- Status & Visibility Panel is now Called Summary
The status and visibility panel under the Post settings will be renamed Summary.
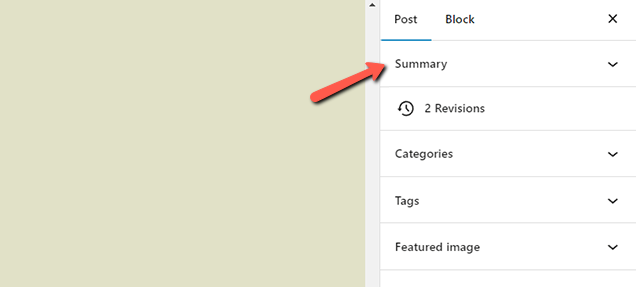
- Permalink and Template options have their own panels under Post settings. With WordPress 6.1, these panels are merged under the Summary panel.
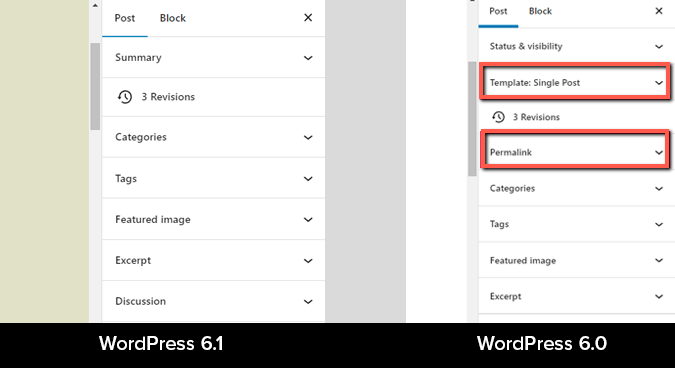
Simply expand the Summary panel to find the option to change the ‘URL’ (permalink) and select the template.
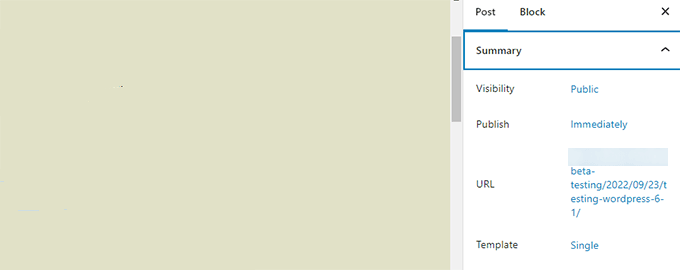
- Improved Information Panel. In WordPress 6.1, the information popover will also display the time to read information.
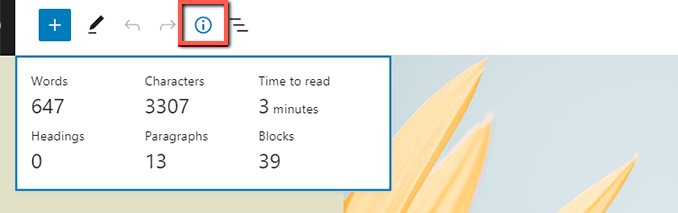
- Site Icon replaces the WordPress Logo. If you have set the site icon for your website, it will be used as the View Posts button in the top left corner of the screen.
- New Preferences Options. The preferences panel now includes two new options.
- First, there is an ‘Always open list view,’ which allows you to display a list view when editing posts.
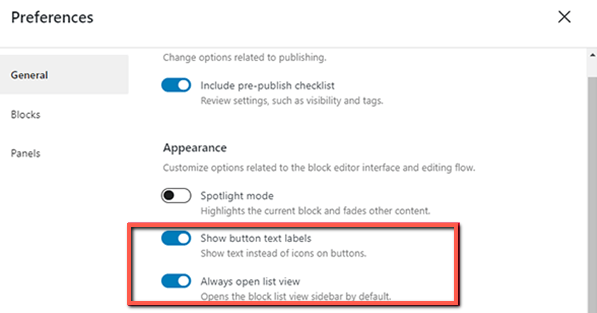
- The second new option is to ‘Show button text labels,’ which shows text instead of icons on buttons.
Create More Templates in Site Editor
Users could create templates using template hierarchy and extend their WordPress theme by writing code in classic WordPress themes. Users of WordPress 6.1 can now do the same thing using the block editor and without writing code. Version 6.1 grants access to the following templates regardless of block theme.
- Single page;
- Single post;
- Indivdual term in a taxonomy;
- Individual category;
- Custom template (can be used for any post or page);
Simply navigate to Appearance → Editor and select templates from the left sidebar. Then, to see the available options, click the Add New button.
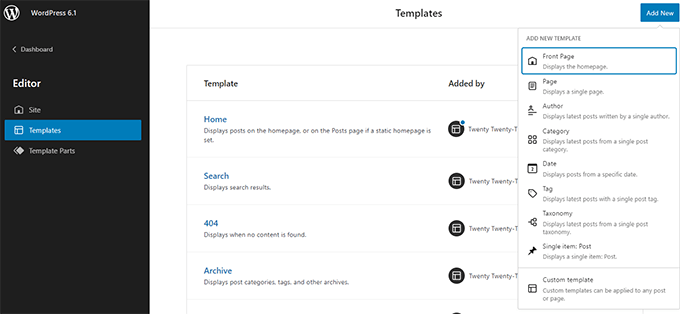
If you select a template that can be applied to a single item, a popup will appear. You can then select the item where you want the new template to be applied.
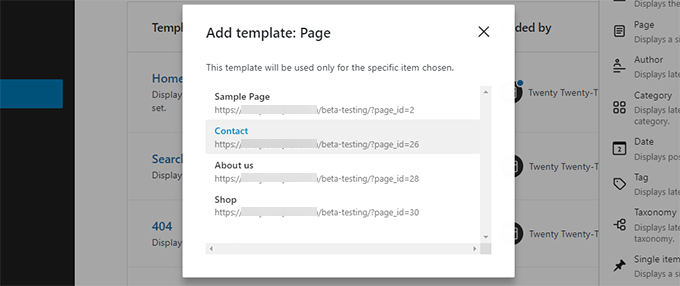
For example, if you select the Category template, a popup will appear. You can now choose whether to apply your new template to all categories or just one.
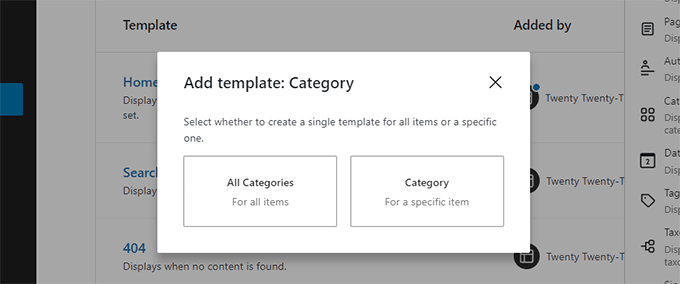
Quick Search and Use for Template Parts
WordPress 6.1 also makes it simpler to find and use template parts. For example, if your theme includes multiple header template parts, you can quickly locate and apply one of them.
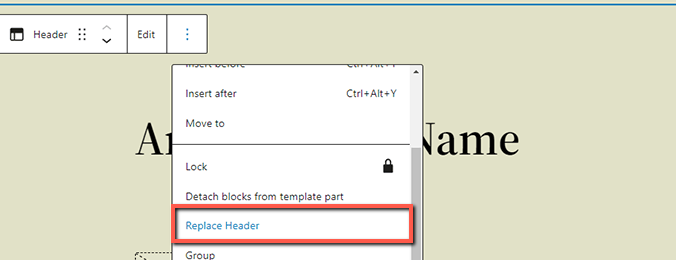
Simply select Replace after clicking on the template part options.
This will open a modal popup where you can search for available template parts to use.
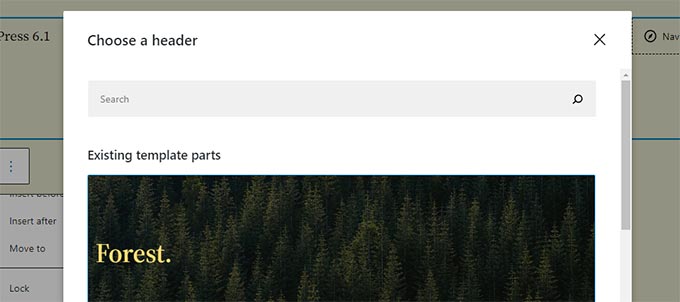
Under The Hood Improvements
- Template parts can now be used in classic themes.
- Theme developers can use fluid typography to dynamically adjust font sizes.
- Post types can now have their own starter patterns.
- Filters to hook into theme.json data.
Changes for Developers
WordPress 6.1 also includes a new API as well as numerous features and changes for developers:
- New Preferences Persistence API
- Support for Button Styles in theme.json
- Search Block Variations Now Support Query Vars
- A New Buttons Element in Global Styles
- Appearance Tools Available for Any Theme
- New is_login_screen() Function
- New Site Health Checks for Persistent Object Cache and Full Page Cache
- Create-block Scaffolding Tool Updates
- Caching Query Results in WP_Query
- Template Parts in Classic Themes
How to Update to WordPress 6.1
The one-click staging environment is the best option for upgrading your WordPress core. You can use it to clone your WordPress site and test WordPress 6.1 for free and more securely.
WordPress 6.1 installs just like any other core upgrade. All you have to do is click the Updates icon in your admin dashboard and select Update Now. Keep in mind that while the CMS is being updated, your website will go into maintenance mode. After the update is completed, the website will return to normal.
Summary
WordPress site editing capabilities are being consolidated with WordPress 6.1. We’re still in phase two of Gutenberg’s long-term roadmap, but the tools and features at our disposal are becoming more reliable and robust over time. Fluid Typography, new site-building tools, and numerous improvements to existing blocks are all included in WordPress 6.1.
But that’s not all. WordPress 6.1 also improves CMS performance significantly. Two new Site Health checks detect the use of Full Page Cache and Persistent Object Cache, query caching improves WP Query performance, and PHP performance for core block registration has been improved.
In short, 6.1 is a version that WordPress users and designers should enjoy, as well as developers, who will benefit from numerous enhancements to the CMS.
Please leave your thoughts on WordPress 6.1 in the comments section below.

The latest tips and news from the industry straight to your inbox!
Join 30,000+ subscribers for exclusive access to our monthly newsletter with insider cloud, hosting and WordPress tips!
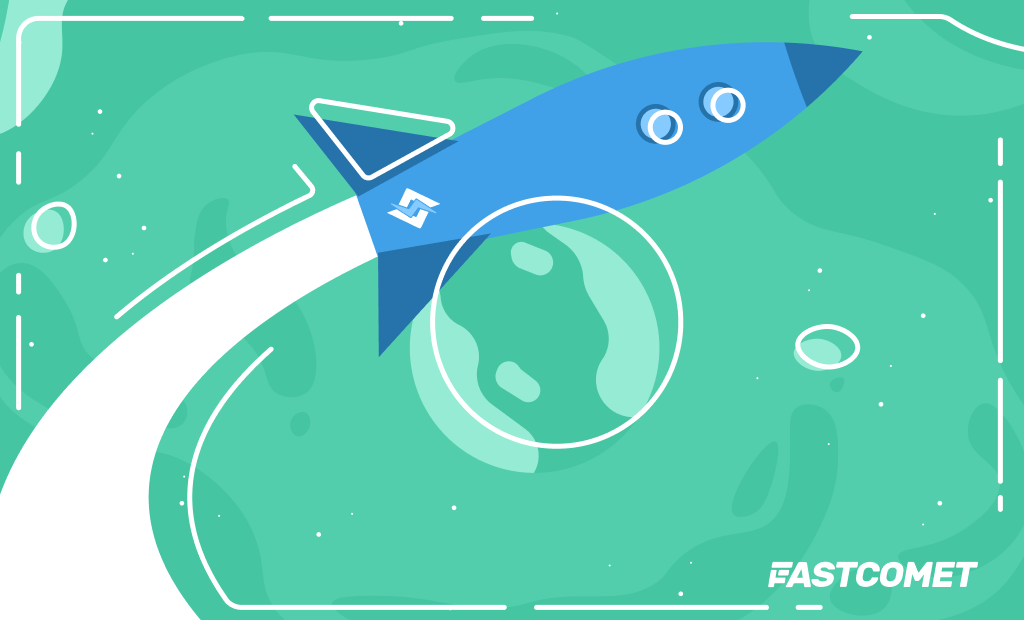
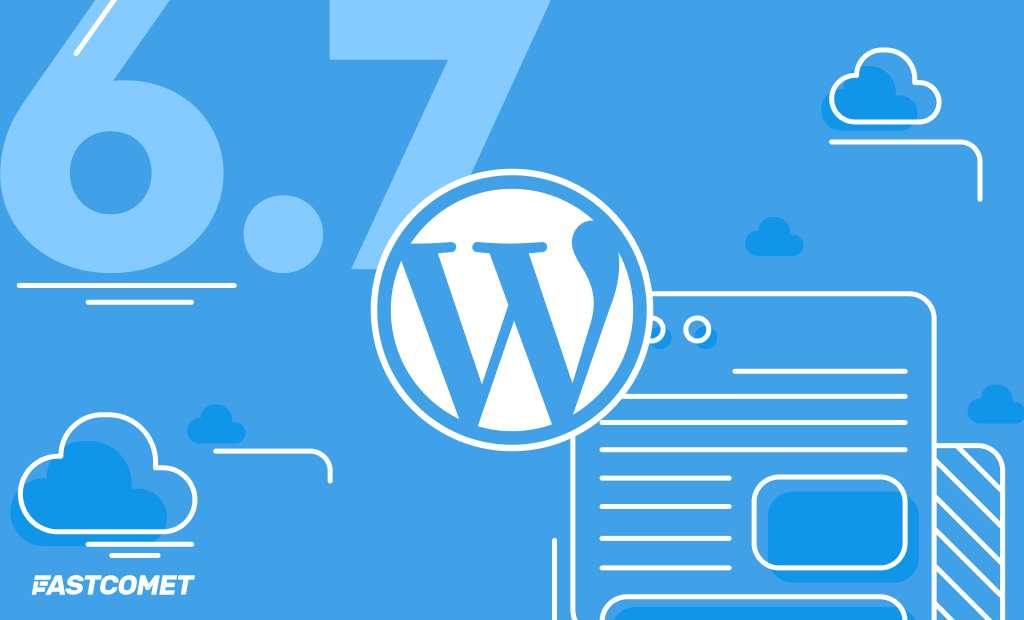


No Comments