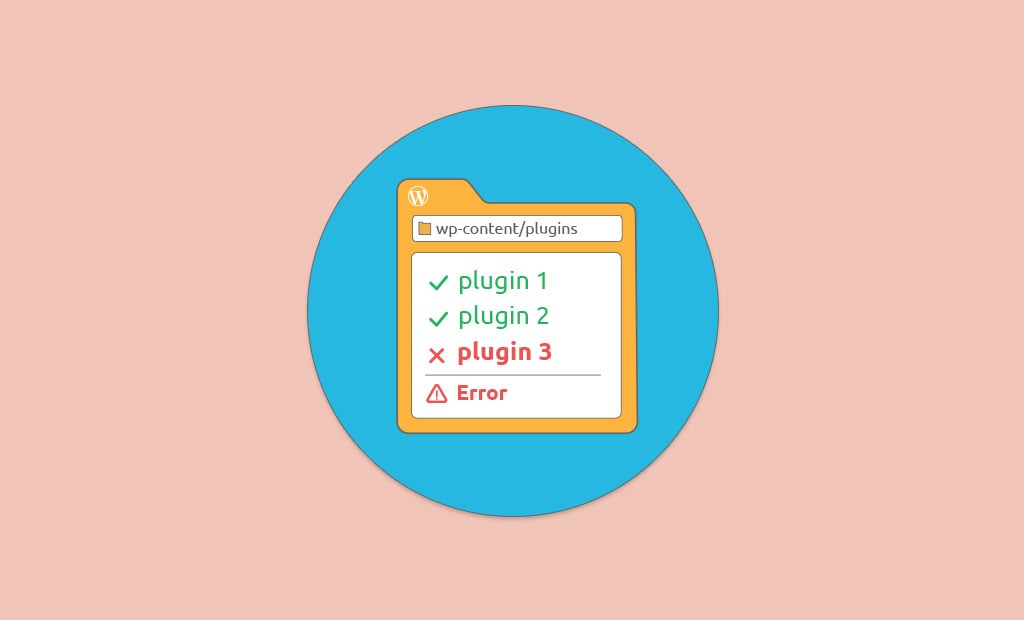
How to Prevent and Troubleshoot Faulty Plugins in WordPress
One of the great things about WordPress is that even if you do not know how to develop and add certain new functionality for your website, someone somewhere has already probably made a plugin that covers the exact thing you want to achieve. I mean really, anything you can think of with even multiple different plugins which can be used for the same thing – the WordPress plugin directory has over 55 000 plugins for you to choose from. With some of the widely used functionalities such as SEO optimization, Security hardening, and cache management to the most obscure ones like using WordPress as a contact manager, chat room and even a drawing board or a scientific calculator, these plugins have it all.
What happens when a plugin starts acting out of the ordinary and impairs the user experience by decreasing load speeds, gets in conflict with another plugin/theme or straight up makes your website inaccessible?
How to Avoid WordPress Plugin Conflicts
First of all, we will go through some of the best practices which can help you avoid the above-mentioned scenarios all together:
- You should always check the Last updated, Active installations, WordPress Version, Tested up to and PHP Version of a plugin before downloading and activating it. These parameters can give you a lot of information regarding the development process behind the plugin as well as any out of the box issues you might get with it.
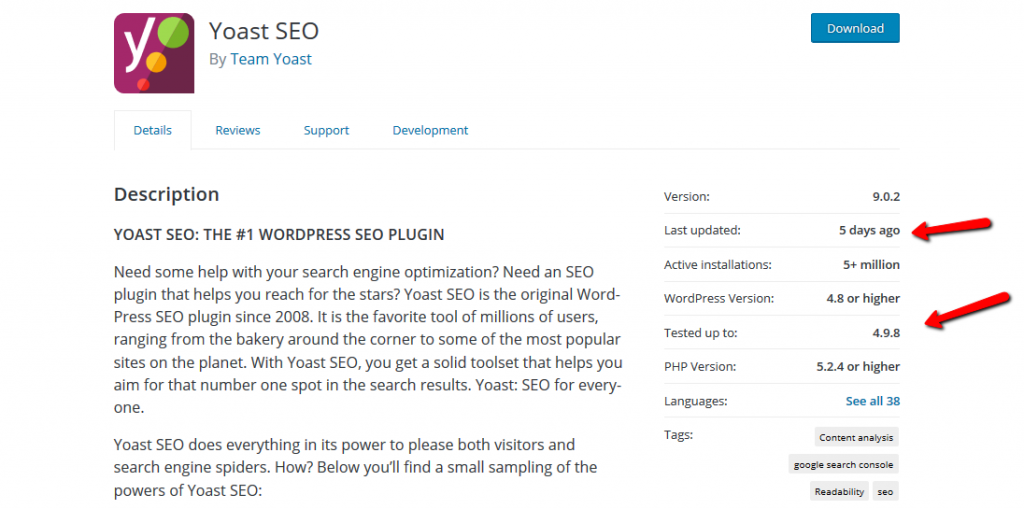
- Another thing to consider is the author of the plugin, is it a large team of developers which are constantly working on new features and ironing out bugs or a single guy who is also currently in college working on his studies and freelance jobs on the side. Usually the former is behind most well known and used plugins in the ecosystem with examples like Yoast SEO, Wordfence Security – Firewall & Malware Scan and Akismet Anti-Spam. Of course, it should be noted that single person projects are not all that bad, for example, Frederick Townes’s W3 Total Cache does not need constant maintenance but is still working like a charm on more than 1 million active installations.
- Ratings and their corresponding comments can also provide an insight into what the plugin is good or bad at. With the ability to check only a certain number of stars reviews, you can isolate the worst and best cases for each plugin. In the well-maintained plugins, you will even see developer support responses below concerned users’ complaints with explanations and assist on how to deal with their issues.
- Most plugins have the Support Forum tab enabled in their WordPress pages, to help guide users to the best ways of reporting bugs, provide FAQs and announce known issues on which the team is working on currently. Unlike the reviews question, topics created directly from the Support Forum are not marked with stars.
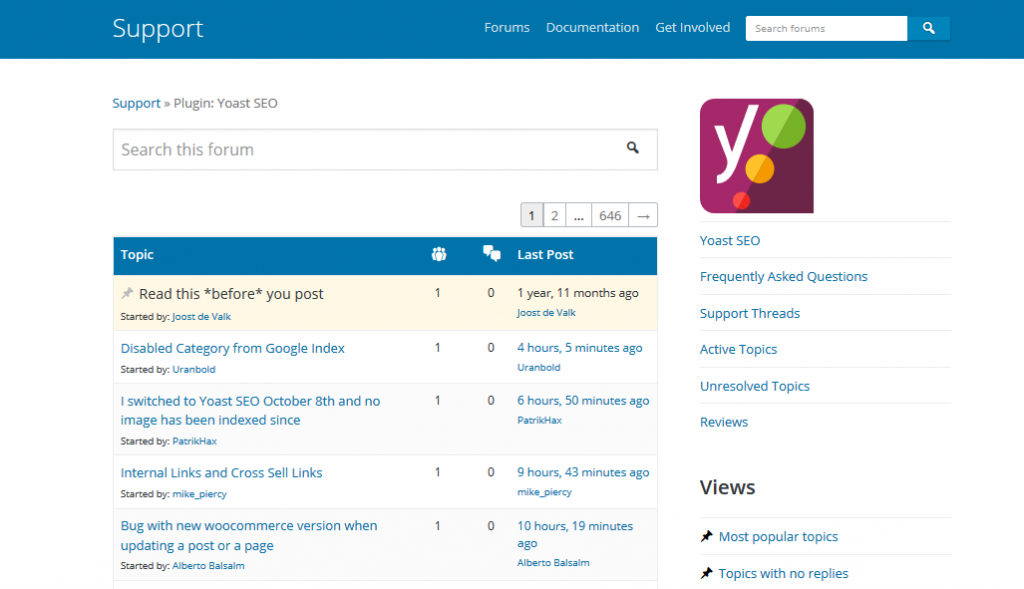
- Checking out the Development section will provide you with quick access to the code of the project, its repository, development log and changelog. The last one is especially important when updating plugins, as new changes may create conflicts between plugins which were previously not there. When you update your plugins within the WordPress Dashboard, it is advisable to click on the new version’s details link and check the latest changes for possible interactions with other parts of your website like changed variables, taxonomy, etc.
- Avoid installing plugins that cover each other in functionality or are essentially the same. Not only will this lower the chance of conflicts between them as they will probably try to access and write in similar files and directories but also reduce the bloat on your website.
- Installing or updating plugins in bulk is generally a bad idea, as if there is an issue with 1 of the plugins, you will not know which one unless an error specifying the functionality or plugin name pops up or if that specific plugin simply stops working. It is way better to make each installation/activation/update and then check how your website behaves after the change has been applied. Once you can confirm that everything works as intended, you can continue with the next plugin.
- Being aware of your website’s caching configuration can save you a lot of hassle, as certain plugins and/or themes can stop working due to caching such as the case with the WooCommerce‘s checkout page infinite loading issue from 2017.
- Creating a Staging environment for your WordPress website has never been easier. With plugins that can do that for you with added extra features to consider to the newly implemented simple staging tool for some Softaculous applications which includes WordPress and takes a minute to use, you really have no excuse not to use staging for checking how plugins and themes behave, before you push the changes to your Live environment.
- Whenever you have any doubts regarding a plugin or even in general, it is a great idea to backup your website (and its database) in its current state in your hosting account and/or local environment before proceeding with an action that may require a recovery of your entire WordPress installation instance. Again, there are also plugins for this, but to be on the safe side, it is a good thing to create and restore backups manually.
How to Troubleshoot and Fix WordPress Faulty Plugins
Now that we went through most of the best practices, it is time to check the cases in which those were not applied or when even with them, we managed to get in a situation where a plugin has misbehaved. Note that our support team is also here to help at any time, so if you cannot find the issue yourself or need assistance for any of the things we will discuss from here on out, feel free to contact us directly via the ticketing system:
- The most common and simple method of troubleshooting faulty plugins when you are not sure which one of all the plugins on your website is the culprit and still have access to your admin dashboard is to deactivate all of your plugins and then start re-activating them one by one. Once you get to the bad apple, you have to check if this is really a fault with only this specific plugin or if there is a conflict with another element on your website. If the plugin is still providing errors or is malfunctioning, you can remove it completely and start using another similar plugin.
The other option is to google the error and check the plugin’s support forum for other users who have experienced the same issue and if they managed to fix it.A fix can also be requested from the developers of the plugin, or there might be information there that the team is already aware and working on a hot-fix. However, if the plugin starts working as intended, you will have to re-enable your other plugins one by one to find the conflict. If such is found, you can now report it to the authors of the plugin.
- Another way of detecting a faulty plugin among a bigger array of plugins is to check the browser’s developers console (right click+Q for Mozilla or Ctr+Shift+I for Chrome) or navigate to its Network tab – from within the plugins page as well as your website.
n most cases, you will see elements which are not loading correctly and are spewing errors left and right. These elements will be named accordingly based on the plugin which they are a part of or you will be able to see their location by hovering over their name, so you can continue with deactivating or completely removing the plugin and then check again for further errors.
- If you get a white screen of death, and you do not have access to your website’s back-end, but you know which plugin is to blame, a quick trick which you can use in order to deactivate set plugin is to access your cPanel’s File manager, get into the WordPress plugin directory and rename that specific plugin’s folder by adding an extra letter or word to it (we usually add -test at the end of the name). This will automatically deactivate the plugin once you hit save and restore access to your website.
The same can be accomplished via your favorite FTP client, in-case you find that more convenient. If you do not know which plugin is causing the problem, add -test to the entire plugins folder to deactivate all plugins. Now you should be able to access your admin dashboard and work on finding the bad plugin via the method mentioned in step 1.
Of course, as there are plugins for everything, there are also plugins which can help you in looking for faulty plugins, at least in the cases where they are not those faulty plugins. Tools such as Query Monitor and the newcomer Plugin Detective – Troubleshooting are here to help you with locating plugin errors and conflicts with the first one having a big arsenal of logs, filters, and on-screen information naturally making it more appealing to intermediate to advanced users.
Wrapping Up
Remember, that even if you do not manage to resolve the issue completely, you can get valuable information of what went wrong and tackle similar situations in the future with more knowledge and experience of what to do. Furthermore, you can always count on our amazing support team if things get messy.

The latest tips and news from the industry straight to your inbox!
Join 30,000+ subscribers for exclusive access to our monthly newsletter with insider cloud, hosting and WordPress tips!
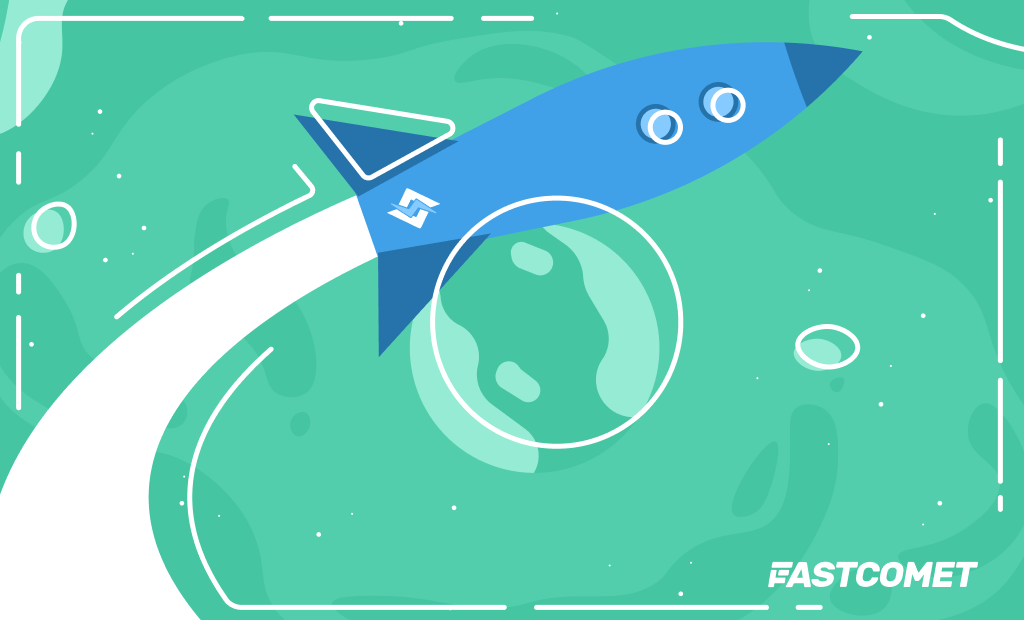
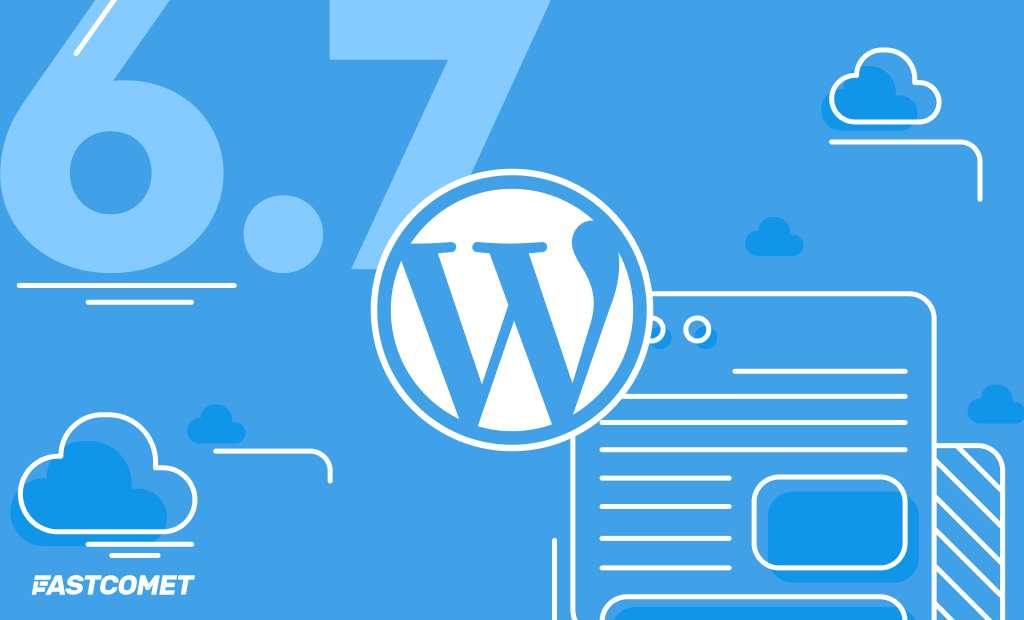


No Comments